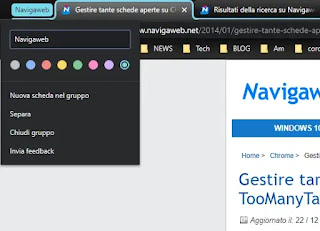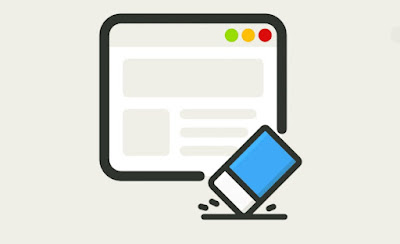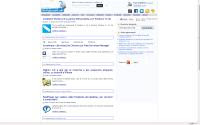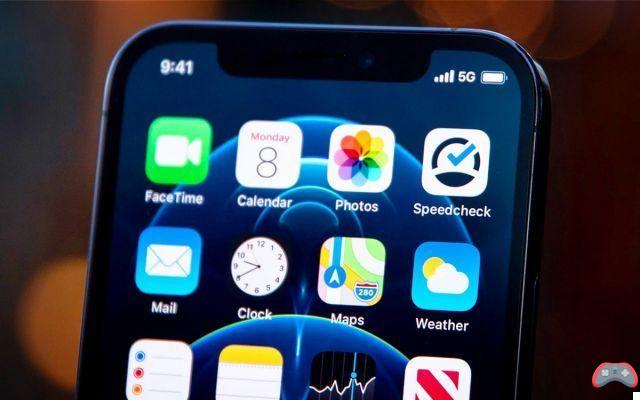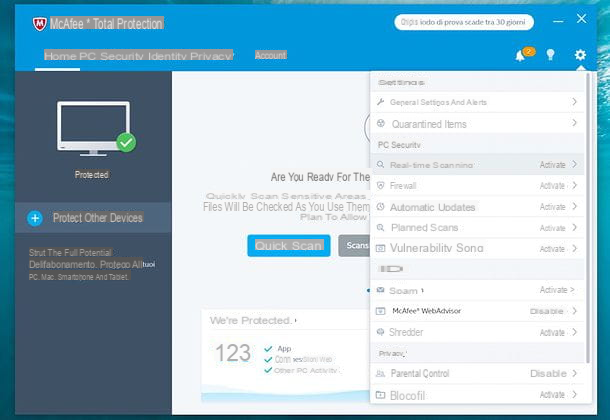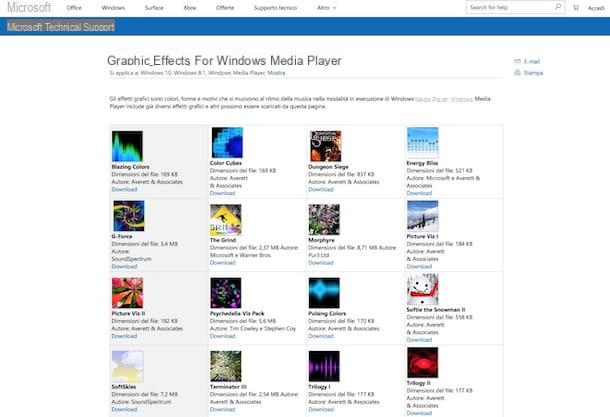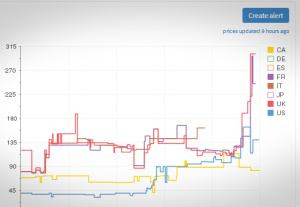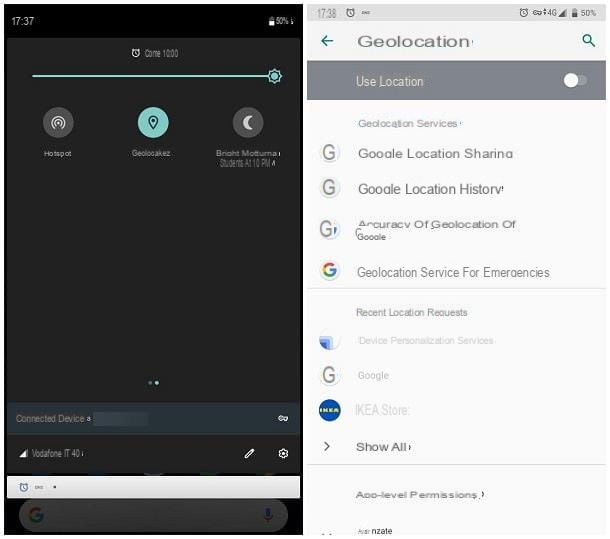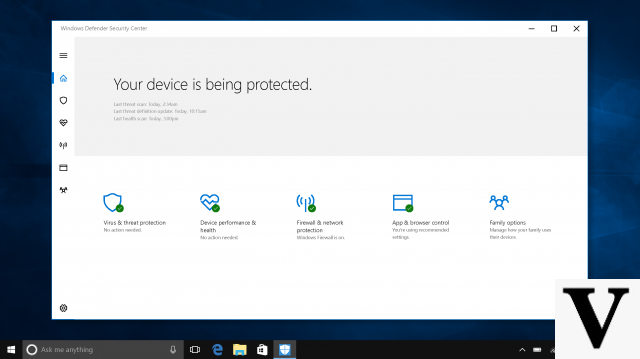Preliminary information

Before getting to the heart of the guide and, therefore, explaining, in practice, how to download ISO Windows 10, there is some preliminary information about it that you need to know.
To begin with, keep in mind that the PC on which to install the latest version of the Microsoft operating system must respond to some minimum requirements well precise, those shown below.
- CPU: 1 GHz or more powerful.
- RAM: at least 1 GB (preferably 2 GB) for 32-bit operating system, 2 GB (preferably 4 GB) for 64-bit operating system.
- Spazio his album: 16GB for 32bit OS, 32GB for 64bit OS.
- Video Card: any hardware supporting DirectX 9 or later, with WDDM 1.0 driver.
- Screen Resolution: 800 x 600 pixels or higher, preferably 1024 x 768 pixels. Resolutions lower than the latter, in fact, could prevent the correct display of certain elements or could cause unexpected behavior within applications.
Also keep in mind that to download the Windows 10 ISO file it is essential to have a active Internet connection and that, being a particularly "full-bodied" download, the one in use should be one fast enough connection. To check this, you can follow the instructions in my guide on how to check the connection speed.
Note then, the download of the Windows 10 ISO is an operation free and you don't need to have a product key, but to be able to activate it on the computer where the OS is installed yes. So if you don't have a license for Windows 10 you have to worry about buying one. The official cost of Windows 10 Home is equal to 145 euros, while that of Windows 10 Pro is equal to 259 euros. However, there is a way to save a lot on these figures.
There are, in fact, sites such as Mr Key Shop which allow you to purchase 100% original licenses for Windows and Microsoft Office at much more affordable prices. This happens because Mr Key Shop resells unused licenses by companies and companies for passage to cloud or subscription services (in full compliance with European regulations), offers support in cittàn and delivers activation keys directly via email, thus avoiding waste. of physical materials and the pollution caused by actual shipments. For more details, you can refer to mine on how to buy Windows 10.
For your information, I also inform you that until recently Microsoft allowed users with a computer with a copy of Windows 8 and Windows 7 to carry out thefree update to Windows 10, without having to purchase a new license for the latest operating system. To date, this opportunity has officially lapsed, although according to what some users have reported, it appears to be still occasionally possible, even if Microsoft has never provided official details about it. More info here.
How to download Windows 10 ISO without product key

At this point, I would say that we can finally take action and find out how to download the Windows 10 image file. Although, as I told you before, the use of the OS is subject to the possession of a regular license, it is also possible download ISO Windows 10 without product key, through the official tool Media Creation Tool made available by Microsoft itself, which allows you to create an installation media for the OS.
To get the Media Creation Tool, linked to the Microsoft website, click the button Download the tool now and wait for the program download to complete. Once the download is complete, open the .exe file ottenuto e, nella finestra che vedi will share your desktop, click on the button Yes, then waits for the preliminary operations for downloading the software to be carried out.
At this point, award your bottone Accept located at the bottom right, wait a few moments and select the option Create installation media (USB flash drive, DVD or ISO file) for another PC.
After completing the above steps, click on the button NEXT and verify that the language,edition and l 'architecture Windows 10 are compliant with what you intend to download. If not, remove the check mark from the box next to the wording Use the recommended options for this PC and use the drop-down menus at the top to determine the options that suit you best.
Afterward, click the button again NEXT e seleziona l'opzione ISO file, to indicate your intention to download the Windows 10 ISO file to be burned to DVD. Then click on the button again NEXT, specify the location on your PC where you want to save the image file and press the button Save.
Once all the steps have been completed, wait for the procedure to download the Windows 10 ISO to be completed. You can follow the progress through the appropriate indicator in the Media Creation Tool window. However, keep in mind that you will have to wait some time, as the program will download the Windows installation file from the Internet.
After downloading the operating system ISO file, burn it to a Blank DVD, using the special tool already included in Windows or using special programs, as I explained in detail in my specific guide on how to burn ISO.
How to download Windows 10 ISO to USB

The computer you are using does not have a burner and, therefore, you would like to understand if there is a way to download ISO Windows 10 to USB? If that's the case, know that you can do it by always turning to Media Creation Tool.
First of all, however, get an empty and sufficiently large pendrive, at least 8 GB (if you don't already have one, you can consult this buying guide to decide which product to go to) and connect it from one of the USB ports on your computer.
After finding the necessary, download and start Media Creation Tool as I explained to you in the previous step, follow the whole procedure for downloading the Windows 10 ISO file that I have already proposed and when you reach the screen Choose the media to use seleziona l'opzione USB flash drive and click your bottone NEXT.
Next, select the name (or the drive letter) of the pendrive and click on the button again NEXT, in order to start creating the media. Then wait for the program to download the Windows 10 installation file and once the process is complete your USB key will contain the operating system and will be ready to be used as a tool for installing the OS.
How to download Windows 10 ISO without Media Creation Tool

Do you want download ISO Windows 10 without Media Creation Tool? I tell you that this is feasible. If you don't know how to use a PC with Windows installed, you can do it simply by visiting the Microsoft site. In this case, in fact, the download of the tool is not proposed but the download of the Windows 10 ISO file directly.
So, if you are using a Mac or a computer with Linux installed, go to this web page, select the option Windows 10 from the menu Select the edition and his bottone award Confirmation, then indicate the language of the operating system from the menu Select the product language and click to lock your button Confirmation. Infine, premium pulsating 64-bit Download or about that 32-bit Download, depending on the version of Windows 10 you are interested in and wait for the download of the ISO file to complete.
If you are using a Windows PC and are looking for an alternative system to use the Media Creation Tool to download the Windows 10 ISO, I inform you that you can succeed in your attempt by evaluating to rely on alternative tools for downloading the system image file operational, such as Windows and Office ISO Download Tool.
It is a free and no-install software that, as can be understood from the name itself, allows you to download the ISO images of all the latest operating systems from Redmond and the Office package directly from the company's servers and without having to type any product key. ISO images downloaded from Windows and Office ISO Download Tool are all genuine. This means that to use them and to activate the operating system it is necessary to use a regularly purchased license.
To download the Windows and Office ISO Download Tool to your PC, go to its website and click on the link Windows ISO Downloader.exe present in the center of the page. Once the download is complete, open the .exe file obtained.
In the window that appears on the desktop, select the item Windows 10 in the right sidebar, served from the menu Select the edition to indicate the edition of the OS to download, click on the button Confirmation and choose the language of your interest from the appropriate menu. Finally, click on the button Confirmation e poi quello 64-bit download o 32-bit download, depending on the version of Windows 10 you want to get.
Once you have the Windows 10 ISO image, you can copy it to a DVD or on one pendrive, following the instructions I gave you in my tutorial on how to create a bootable USB stick.
How to install Windows 10 from ISO files

After successfully downloading the operating system image file, you can proceed by going to install Windows 10 from ISO file on the PC. So, if it is your intention to intervene on the computer currently in use, leave the installation media with Windows 10 created previously connected. If, on the other hand, you have to go to act on a different PC, disconnect the Windows 10 installation media from the current location, connect it to the computer of your interest and turn it on (or restart it, if it was already running).
After completing the above operations, you may be asked to press any key to perform the boot from the DVD or the pendrive: therefore, follow the instructions displayed on the screen and wait a few minutes for the installation program to copy all the necessary files into the memory. If this does not happen, you must intervene in advance on the settings of the BIOS, going to set the installation media as the first boot device, as I explained to you in my guide on how to access the BIOS.
When you are shown the screen to proceed with the installation of Windows 10, select the language, time and currency format and keyboard layout Using the drop-down menus that appear on the screen, click on the buttons NEXT e Install and, if requested, enter the product key Windows (or click on the item Not now, to enter it later).
Next, specify theedition of Windows 10 you want to install, click on the button NEXT and, if the option of updating of the current operating system without deleting the data, select it to update the current operating system to Windows 10. If, on the other hand, you intend to proceed with the complete cleaning of the disk, press the button Customize, to access the disk and partition management screen.
Using the window that is proposed to you, format the partition in which you had installed the operating system already present on the PC (keep in mind that this operation will delete all the data present in it), repeat the procedure described above with any other partitions / disks (if you deem it appropriate), choose the partition in which to install Windows 10 and click the button Install. If you then want to delete all the partitions on the disk, delete them by selecting the appropriate entries and create a new one on which to install the OS.
The next time you restart your PC, you should find yourself in front of the Windows 10 welcome screen through which you can perform the first configuration of the operating system. You can then choose to use the quick settings or you can follow the wizard that is proposed to you to personally define all the various settings, such as the type of use of the computer, whether to log in with a Microsoft account or through a local account, etc. For more details on this, I invite you to refer to my specific guide on how to install Windows 10.
How to download ISO Windows 10