Disable the automatic start of programs
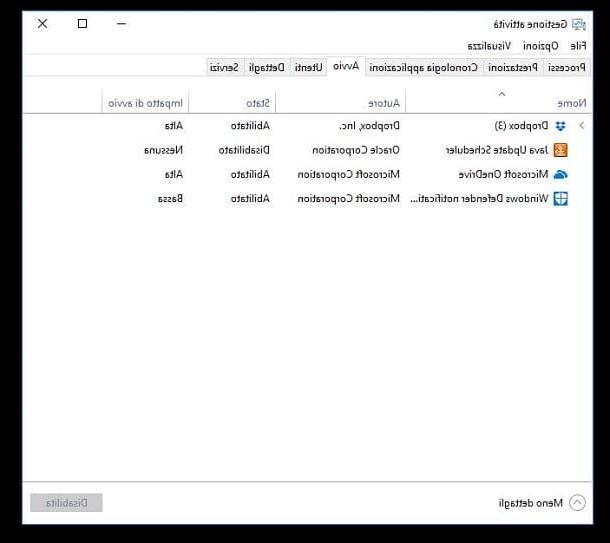
Disable the automatic start of some programs is the first trick that I invite you to put into practice, if you want speed up Windows 10 startup. Why is it necessary to carry out this operation? Simple: if at the start of the system there are many programs that run automatically, a large amount of RAM will be used without any real need and, as easily predictable, the PC will be slow to start up and perform all the other operations it will have to do. then carry out.
If you want to remedy the problem, therefore, you must absolutely disable the automatic execution of all those software that you do not need to use when starting Windows 10. To do this, all you have to do is call the tool Activity management (Also known as Task Manager), which allows you to monitor in real time all the processes running on the PC, system performance and many other parameters, including the programs set for automatic startup.
To call up the Task Manager tool, press the keys at the same time Ctrl + Alt + Del on your PC keyboard and then click on the item Activity management present in the menu that opens or, if you prefer, right-click in an "empty" point of the taskbar and select the item Activity management give the menu answer.
After launching the Task Manager, click on the entry (⌵) More details (if you see the window in reduced mode), click on the tab Start located at the top and disable the programs set to start automatically that you return unnecessary by clicking on them names and selecting the item Disable from the menu that opens. Alternatively, select the programs to be deactivated and press the button Disable which is located in the lower right corner of the window.
Now all you have to do is repeat the operation for all the other unnecessary programs that run automatically when Windows starts and that's it. If you want advice, especially disable those software that have a significant energy impact on system startup. In this regard, you can refer to the information in the column Start-up impact activity management, in which specific information is provided in this regard: if the wording is present in correspondence with a program Alta, for example, the software in question has a significant impact on the startup times of Windows 10 and therefore it would be advisable to disable it using the procedure I showed you a moment ago; if, on the other hand, you see the words Bassa o None, the program has an almost negligible energy impact.
Caution: when disabling programs set to start automatically, be careful not to disable system components, antivirus and all other software that have the task of keeping your PC safe (including system components), otherwise you could risk seriously compromising the security and stability of Windows 10. Got it?
Defragment the disk

One of the maintenance operations that must be carried out periodically on Windows, to speed up the computer at startup and in daily use, is to defragment the disk. In fact, with the passage of time, the data saved on the PC are arranged in a disorderly manner due to the lack of contiguous spaces on the disk. This phenomenon is called fragmentation and mainly affects i file systems used by Windows (like theNTFS and FAT32) and magnetic disks: if there is an SSD on your PC, in fact, this operation is unnecessary.
Since Windows “suffers” from the problem of data fragmentation on the disk, it automatically defragments, thus putting the data saved on the drive in order without requiring any external intervention from the user. However, there is nothing stopping you from making sure that automatic defragmentation is actually set on your PC, especially if you are concerned that you have inadvertently disabled this maintenance operation.
To proceed with this verification, type "defragment and optimize drives" in the Cortana's search bar located at the bottom left and click on the first result that is found. In the window that opens, press the button Change settings, put the check mark on the items Run on a schedule (recommended) e Notification in case of three consecutive unfinished scheduled runs, select the option Every week from the menu Frequency and, finally, save any changes made by pressing the button OK. For more information on how to defrag your PC, please read the guide I have already published on my blog.
Avoid system optimization software

Avoid installing system optimization software is another trick I recommend you take if you want to speed up Windows 10 startup times. This advice may seem a bit strange to you, but I guarantee you that following it is one of the best ways to avoid slowing down your PC at startup and now I will also explain why.
Many software that are "passed off" as useful for optimizing and speeding up the system actually have a far from positive impact on its performance. Some of these programs, in fact, to perform their "work", must always remain running and, as can be easily understood, this instead of lightening the system workload further aggravates it causing slowdowns (even quite evident) both at the start of the system, which during normal use of the machine.
If not used properly, then, these programs can even seriously compromise the correct functioning of the computer: this happens especially when you get your hands on the registry keys and other Windows settings that it would be better not to change, thus causing serious instability.
If you really want to optimize the system, use the tools included by default in Windows or software with proven reliability, such as those I told you about in my tutorials on how to remove errors in the system registry (function that I recommend to use only if you is aware of where to put their hands) and how to optimize PC performance.
Restore the system

Also restore the system it could be useful to speed up Windows 10 startup. If the problems you encountered occurred after installing a program, driver or any other element, you can solve the problem using the restore points which, if you do not know, allow you to restore the state of the PC to a previous moment by removing programs and drivers installed subsequently (and instead keeping personal files intact).
Obviously, restoring your PC to a previous state assumes that you have already created one or more restore points (I explained how to do it in this guide, remember?). To restore your system via a restore point, do the following: type "restoration" in Cortana's search bar located at the bottom left, click on the item Restoration and, in the window that opens, click on Open System Restore and then NEXT. Then, indicate the date to which to report the system status and start the recovery procedure by pressing first NEXT and then end e Yes. If you want more information on how to use restore points on Windows 10, read the guide I dedicated to the topic.
If you haven't created any restore points, you can still restore Windows 10 via the feature Reset your PC (reachable from the section Update and security of the Settings Windows 10) with which to restore the PC by deleting all the files or keeping some of them: if you remember, I have already explained how to do this in the guides in which I explain how to restore Windows 10 and how to format Windows 10.
Upgrade / replace hardware components

Although you have scrupulously followed all the "tips" that I have given you in the previous lines, do you still notice a certain slowness in starting the system? I'm sorry to tell you but, in this case, you have no choice but upgrade or replace the hardware components of your PC: if they are obsolete and / or worn out, in fact, they are the “culprits” of the slow startup of Windows 10.
One of the components that you must definitely consider replacing is the hard disk: if your PC is equipped with a mechanical hard disk, replace it with a 'solid state drive (SSD) and you will be surprised to see how much your computer will speed up both when starting up and starting programs.
In case you've never heard of them, SSDs are nothing more than mass memories that use semiconductor-based flash technology for file storage. To give you an idea of how fast these memories are, know that thanks to an SSD drive it is possible to start Windows “cold” in a few seconds.
Before buying a new SSD drive, however, I suggest you read the dedicated buying guide that I have already published on my blog: there you will find useful tips to choose the most suitable drives for your needs and, above all, for your pocket. If you decide to install the new hardware components purchased by resorting to do-it-yourself, then take a spin on the guides in which I explain how to assemble PC and how to upgrade the PC: the tips in these tutorials will be very useful, especially if it is the first time you "take apart" a computer piece by piece.
How to speed up Windows 10 startup

























