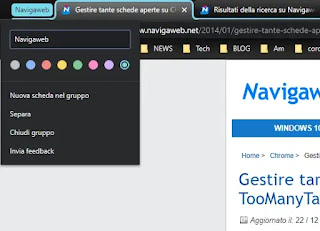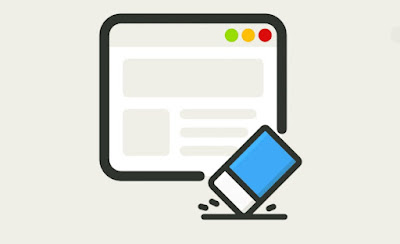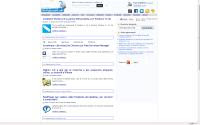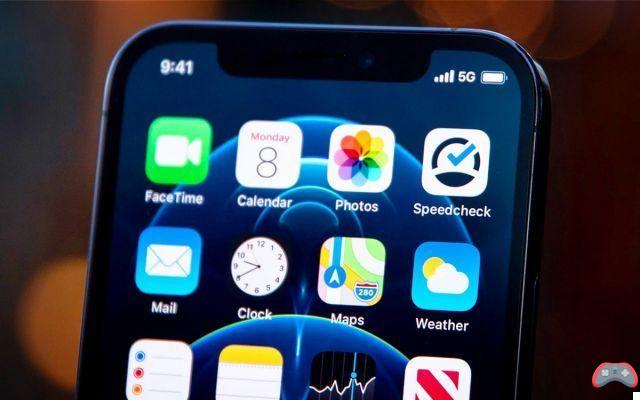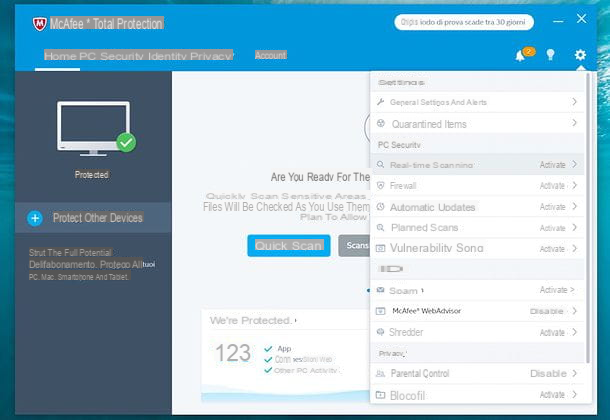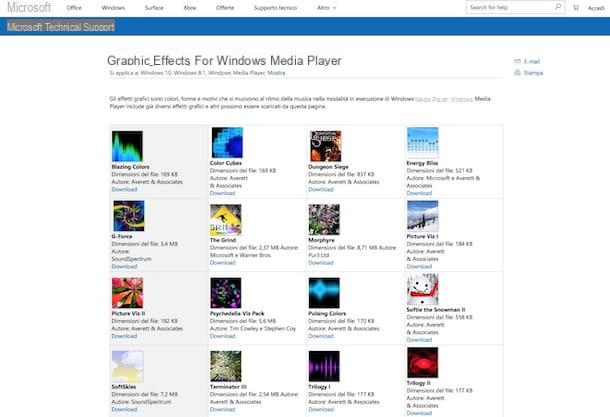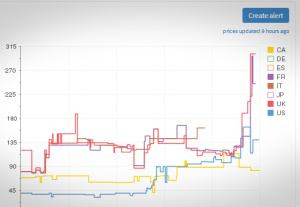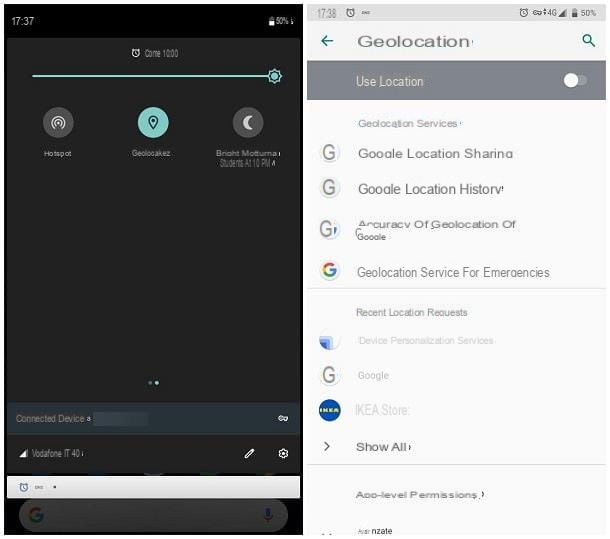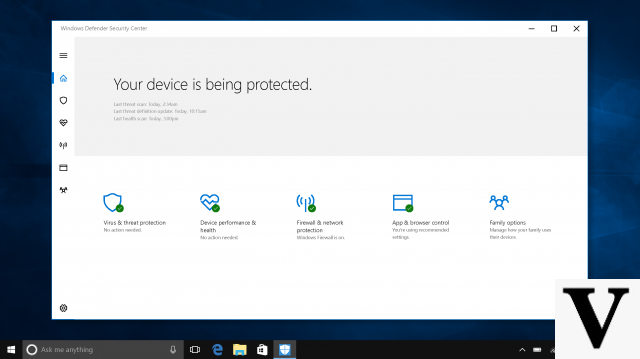Preliminary operation
Before intervening directly on your PC and, therefore, before trying to speed up the internet on Windows 10, there are some preliminary operations which is good for you to do, in order to understand if the "slowness" you encountered is attributable to the computer alone or is inherent in the Internet connection. To find out more, read on.
Perform a speed test
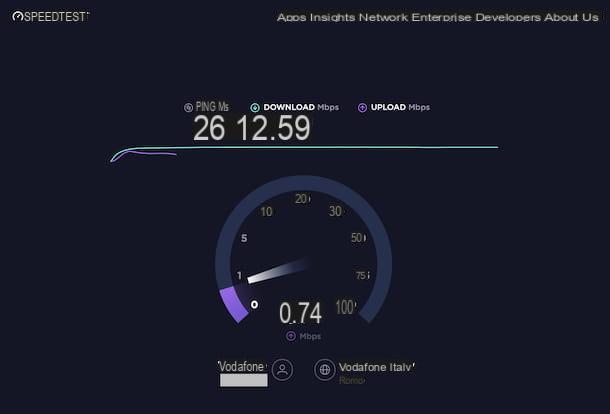
As I told you, the first thing you need to do is try to understand if the connection problems you are experiencing depend on the performance of the Network or on your computer. To realize this, just make one speed test from a different device from the PC that is slow in online browsing.
So, first of all make sure that the other devices connected to your network are not running download and / or upload operations intensive, such as sharing data on P2P networks, the use of streaming services and so on, in order not to alter the test results. Another thing I recommend you do, if possible, is to connect the device on which you will perform the speed test to the Internet via an Ethernet cable and not via Wi-Fi (a type of network subject to interference and performance drops).
Having said that, open any Internet browser (eg. Chrome), go to the Ookla speed test website (the most used speed test in the world), press the button vai that appears in the center of the screen and wait for the test to be started and completed: it should take a few seconds.
Eventually, you will be able to view the response and then know the values of ping (the time it takes for a data packet to reach its destination), download for free (the speed of downloading data from the Internet) e upload (the speed of data upload from the Internet) of your connection. As for downloads and uploads, the higher the values obtained, the better the connection performance, while for ping, its optimal value must be as low as possible.
If the values returned by the test are in line with the nominal values of the ADSL / Fiber plan you have subscribed to, it means that the slowness problem is related to the configuration of the PC. If, on the other hand, the values are significantly lower, it means that there are problems with thenetwork infrastructure (in this case, you must call the provider to notify them of the thing and have the damage repaired), with the modem (it might be useful to test a different modem) or with thehome plant (to be checked, if necessary, by an expert).
Improve the Wi-Fi signal

Another thing that I invite you to do to try to optimize the performance of your Internet connection, before intervening directly on the PC with Windows 10, is to change the Wi-Fi channel employed since router, choosing one that is not subject to interference, which, as already mentioned, could disturb the browsing speed.
To perform the operation in question, you must log in to configuration panel of the router and intervene in the section relating to wireless network management. Regarding the network a 2.4GHz, the channels that I recommend you to set are the following: 1, 6 e 11 (the only ones not to "overlap" with each other). If your router also supports the a 5GHz, I inform you that there should be no need to change channels than the latter, as it is less subject to interference. For all the details of the case, you can refer to my specific guide on how to change the Wi-Fi channel.
Considering that a low speed of the Internet connection could also result from poor Wi-Fi signal coverage, you can also consider relying on the use of range extender e Powerline adapters, so as to cover the "dead" areas of your home.
If you don't know what I'm talking about, know that range extenders are aesthetically similar to modems and allow you to easily repeat the wireless signal from other routers located nearby. Powerlines, on the other hand, are devices that use the electrical system to bring the wireless signal throughout the house through adapters to be connected to the electrical outlet. To learn more, you can consult my buying guides on Wi-Fi repeaters and Powerlines.
How to speed up the internet on Windows 10
After completing the preliminary operations mentioned above, if you have ascertained that the connection problems are related to your PC, you are ready to go and find out how to proceed to try to speed up the Internet on Windows 10. Below, therefore, you will find all indicated the various measures you can take in order to improve the situation as much as possible.
Monitor network resources

Sometimes it may happen that some programs, unbeknownst to the user, perform, so to speak, anomalous activities on the PC, "sucking" bandwidth and thus slowing down the Internet connection. To identify them and to stop their processes, it is enough monitor network resources take advantage of the special tool present in Windows 10.
To use it, click the Start button (I cheer with the windows flag) which is located at the bottom left of the taskbar, type "Resource monitoring" in the search field and click on relevant risultat.
In the pop-up window on the desktop, select the tab Network and sift through the processes listed in the section Processes with network activity. The processes that engage the gang the most are those at the top. Anyway, in correspondence of the columns Submit, Ricezione e Total you will find the quantity of data sent, received and overall. On the right, however, there are the graphs indicated the network activity.
To terminate the process of a program you know (I suggest you do not intervene on the processes that you do not know what they refer to, in order to avoid the interruption of activities that could cause problems), right-click on it and select the item End process from the menu that opens. Then confirm what your intentions are by clicking on the button Ends process present in the additional window that opens.
If you have doubts about the identity of a process, before terminating it and risking damage, do a Google search to find out what it is.
Run a malware scan

The presence of viruses and malware on the PC can affect, and not a little, the correct functioning of the connection. So, to speed up the Internet on Windows 10 you can also run a virus scan of the system. By doing so, you may find toolbars, add-ons, and other malicious software that have lurked in the OS and negatively affect your online browsing speed.
To do this, I suggest you open theantivirus present on your computer (if you have not yet installed one on your PC - bad, very bad indeed! - you can fix it immediately by reading my guide on the best antivirus for Windows 10), go to the section through which start a full system scan and press on button to start the latter. Then wait for the antivirus to analyze the PC and, once the response is obtained, if malicious elements are found, also consent to their removal.
If the antivirus does not detect anything or fails to eliminate any malware found, contact Malwarebytes Anti-malware. If you have never heard of it, I inform you that it is one of the best anti-malware In circulation. It is updated regularly to counter all the latest cyber threats and is super easy to use. It is free, but eventually it is also available in some paid versions (at a basic cost of 39,99 euros / year) that offer additional functions, such as a real-time control system.
To download and install Malwarebytes Anti-malware on your PC, go to its website and follow the instructions on what to do that I gave you in my article on the subject. Then, start the program and scan the system by pressing the button Scan placed at the bottom. Once the procedure is complete, if Malwarebytes Anti-malware has identified any threats, click on button to eradicate them all And that's it.
Adjust the P2P software settings

The use of P2P programs can cause bandwidth saturation, as I mentioned in the opening passage dedicated to performing the speed test. So, do it adjust the P2P software settings going to intervene on the limits relating to the speed of download for free e upload (Do not limit these values, in fact, leads to a saturation of the band with a consequent slowdown of all the activities related to the network), on the number of active connections, on the ports and so on.
If you usually use uTorrent, to adjust the operation of the program you can refer to my tutorial on how to set uTorrent, while for what concerns the opening of the doors you can read my guide focused specifically on the subject. Regarding eMuleinstead, you can read my article on how to configure eMule and my post dedicated to opening the doors.
It may also be useful for you to consult my guides on how to use BitTorrent and how to use qBittorrent if, in fact, you need, respectively, BitTorrent or qBittorrent.
I will change DNS

I DNS server are those that "translate" in real time the addresses that are typed in the browser and that allow, for example, to visit the Google home page by typing in the browser's address bar Google com instead of 74.125.224.72 (which would then be the real address of the site, i.e. its IP). Considering their function, I will change DNS in place with more performing servers, such as those of Google (8.8.8.8; 8.8.4.4), of OpenDNS (208.67.222.222; 208.67.220.220) or by CloudFlare (1.1.1.1; 1.0.0.1), it helps speed up the opening of Internet pages on Windows 10.
To intervene from Windows 10, click on Start button (I cheer with the windows flag) che trovi nella part in fund to sinistra della taskbar, type "Pannello di controllo" in the search field and select the relevant risultat. In the window that opens on the desktop, click on the item Rete and Internet e / o quella Network and Sharing Center (depending on the type of display set).
At this point, click on the nome della connessione in use that you find on the right, click on the button Property present in the additional window that opens and double-click on the wording Internet Protocol versione 4 TCP / IPv4 found in the list The connection uses the following elements in the center of the nth window that is shown to you.
Adesso, select the option Use the following DNS server addresses, type the address of the DNS servers you intend to use in the fields Preferred DNS Server e Alternative DNS Server, check the box next to the item Valid impostazioni all'uscita and confirm the changes made by clicking on the button OK.
Use the right browser

Another move that can help you browse the internet faster from your Windows 10 PC is use the right browser, or rather a light and fast navigator. In terms of overall performance, Edge, the default browser of Windows 10, isn't exactly the best in this regard. Therefore, consider turning to alternatives that are able to load Web pages faster, as in the case of those I pointed out to you in my guide dedicated to the best browser for Windows 10.
And if you want advice "on the fly", I suggest you contact Chrome of Google, which thanks to its high speed, both in the start-up phase and in the loading of the pages, and to the maximum compatibility with all the most recent Web standards, is undoubtedly one of the most interesting browsers on the square as regards the purpose in question. If you have not yet installed it on your PC, you can download and install the program by visiting its website and following the instructions on what to do that I have provided in my guide on how to install Google Chrome.
Despite being fast in loading pages, Chrome is not exactly light on CPU and RAM, so if your PC is not particularly performing, you could evaluate the use of Firefox, which however is very quick in opening pages.
Both in the case of Chrome and other browsers, keep in mind that also install and use many extensions it can affect the speed of surfing the Net. The same applies to toolbar. If this is the case for you, then I suggest you get rid of the resources you don't really need as soon as possible, following the instructions in my guides on how to delete extensions from Chrome, how to delete extensions from Firefox and how to delete toolbars.
Use the Windows diagnostic tools

Windows 10 integrates a handy diagnostic tool which can be useful for identifying and solving any problems that may be encountered in the use of the network or even in the event of failure to navigate. Using it is very easy and, moreover, in most cases, the problems found are automatically solved by the system.
To use it, click on Start button (I cheer with the windows flag) che trovi nella part in fund to sinistra della taskbar, click on the icon Settings (the one with the symbol ofgear) present in the menu that opens and, in the window that has appeared on the desktop, click on the item Rete and Internet.
Successively identify the sezione Change your network settingsclick sulla voce Network troubleshooting, wait for the network analysis to be started and completed, then follow the steps indicated in the new window that opens to identify and resolve any problems encountered.
Update the network card drivers

To try to speed up your Internet connection on Windows 10, I also recommend update the network card drivers. Often times, in fact, when the network card does not work correctly and the computer has no other hardware problems, the Internet connection is difficult (if not impossible) due to a bad configuration of the drivers, i.e. the software that allow the system operational to recognize a component and communicate correctly with it.
That said, to perform the operation in question, click on Start button (I cheer with the windows flag) located at the bottom left of the taskbar, type in the search field "Pannello di controllo" and select il relevant risultat. In the window that opens on the screen, then click on the item Hardware and sound and / or Device management (depending on the type of display set).
In the window of Device management that you now see, click on dart that you find next to the item Network card, right click on the network card name installed on your PC and choose the option Update Driver give the menu check if you press.
Next, click the button Automatically searches for an updated driver, to start the automatic search for any available drivers. If doing so no updated drivers are found or you cannot find the option to automatically update drivers via the Internet (it seems to have been removed from Windows 10 19041.423 onwards), try a check for updated drivers in Windows Update. If successful, wait for the installation of the new drivers to complete. Almost certainly, at the end of the operation you will be asked to restart your PC for the changes to take effect.
Alternatively, you can update the network card drivers "manually", by downloading them to your PC from the reference manufacturer's website or by taking them from the installation media you may have, and choosing the option Look for the driver software on the computer after right clicking on the network card name and selecting the option Update Driver give the menu answer.
Other tips for speeding up your Internet connection on Windows 10

To conclude, I want to give you another piece of advice which, although on the surface it may seem the opposite, can allow you to speed up online browsing from your Windows 10 PC: stay away from all those programs that promise to optimize and speed up your Internet connection.
The latter, in fact, in most cases, do nothing but "mess" with the system settings, creating even more problems and slowdowns than there are already.
How to speed up the Internet Windows 10