See the WiFi password from your Windows 10 PC
As I told you at the opening of the post, for see the WiFi password from your Windows 10 PC you can take advantage of the predefined functions operating system. Alternatively, you can access the management panel of your router via any browser installed on your computer: to find out more, go ahead and read.
Windows 10 settings
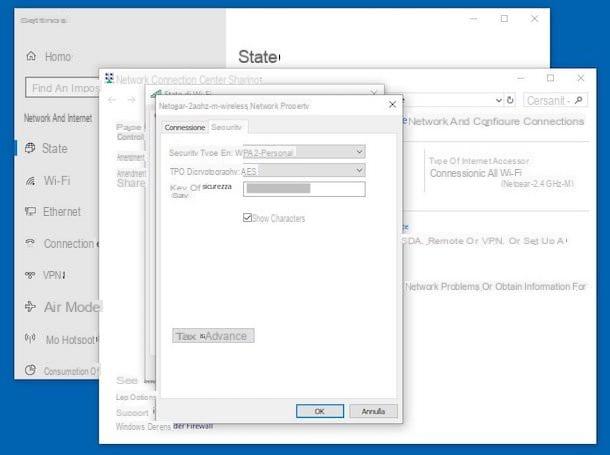
The first and most practical system you have on your side to be able to see the WiFi password from your PC with Windows 10 is to set your operating system settings. How you do it? I'll explain it to you right away.
First, right click on thewifi icon (Quella with him cleats) that you find innotify area (next to the system clock) and, from the menu that opens, select the item Open Connection and Internet Settings.
In the window that at this point is shown on the screen, check that the item is selected State, on the left (if not, you can do it yourself), and click on the wording network and sharing center, bottom right.
In the further screen that is shown to you, click on wireless network name placed under the heading Internet (left), then press the button Wireless properties and select the scheda Safety.
Once this is done, you will be able to view the password of the Wi-Fi connection of your interest, in correspondence with the item Network security key. If the password is covered by the dots, check the box next to the wording Show characters to be able to view it in clear text.
Command Prompt

Another system you have on your side to be able to see the WiFi password of your PC with Windows 10 installed is to act from the command line, using the Command Prompt: to do this, he recalls the latter from Start menutyping Command Prompt in the search field of the menu in question and selecting the most relevant result.
Alternatively, you can open the Command Prompt by invoking the Run, using the key combination Win + R on the PC keyboard, by typing the command in the field displayed on the screen cmd.exe e premendo sul pulsating OK or on the key Submit of the keyboard.
Once the Command Prompt window appears on the desktop, enter the command netsh wlan show profile name=NomeReteWiFi key=clear (having the foresight to replace a NetworkNameWiFi the full name of the Wi-Fi network you are connected to) and start it by pressing the key Submit on the keyboard.
Once this is done, you will see a whole series of information relating to the wireless connectivity of the PC, including the password of the wireless network, visible in clear text next to the wording Key content. It was easy, wasn't it?
Modem control panel

As I told you, another system that you can use to see the WiFi password from a PC with Windows 10 is to search for the information of interest to you in the modem management panel, which you can access using the browser you generally use to browse the Internet from your computer (eg. Chrome).
To do this, open the navigator, type theModem IP in the address bar and press the button Submit on the computer keyboard. Typically, the modem's IP address matches 192.168.0.1, 192.168.1.1 or 192.168.1.254. If trying to type the coordinates I just provided you get an error message, to find out the correct ones I suggest you read my tutorial on how to find the IP address of the modem / router.
Once you have typed the correct IP, if you see a screen appear asking you to type username and password To login to the admin panel, try entering the default combinations for most modems, which are admin / admin e admin / password. If they are inaccurate, read my article on how to see the modem password.
Once logged in, look for the entry for the Wi-Fi configuration or to Wi-Fi security in the available menus and you will find the wireless network password indicated next to network name say your interest.
To give a practical example, if you are using a modem Netgear with interface Genie, to find the password of the Wi-Fi network generated by it, select the item wireless located in the menu on the left, locate the section Security Options (WPA2-PSK) on the right and see what is written next to the field Passphrase.
Unfortunately I cannot give you more detailed information on what to do as I am not aware of the exact model of router you are using. In any case, if it can help you, you can try looking for options related to configuring and managing the wireless network in the user manual of the device and you can consult mine specific tutorials by brand and by telephone company listed below.
- How will I configure Netgear router
- How to configure D-Link modems
- How to configure TP-Link router
- How to configure TIM modem
- How to configure Fastweb router
- How will I configure Infostrada router
Programs to see the WiFi password from your Windows 10 PC
In addition to using the tools already included in Windows 10, you can trace the password of the wireless network to which you are currently connected with your PC (and those to which you have connected in the past and for which you have chosen to save the d access) using the appropriate third party programs. Which? I'll tell you right away!
WirelessKeyView

WirelessKeyView is one of the most popular and appreciated programs to be able to trace the passwords of the Wi-Fi networks to which the PC is connected. It acts, in fact, by showing all the access keys of the wireless networks stored on the computer. It's free, easy to use and, what's more, it doesn't need to be installed to work.
To download it to your computer, go to its official website and click on the link Download WirelessKeyView for x64 (if you are using a 64-bit version of Windows) or on that 32-bit WirelessKeyView download (if you are using a 32-bit version of Windows), which you find by scrolling down the page. Then select the link city present in the table a little further down, in order to download the file for the cittàn translation of the software.
Once the download is complete, extract both ZIP archive found in the same folder, open the .exe file and click on the button Yes in the window that is shown to you on the screen, in order to start WirelessKeyView.
Once the program window is open, you will be able to view the complete list of Wi-Fi networks stored on your computer in the column Network name. You will then find the respective passwords in the column Key (Hex).
The items you find in the columns instead Type of key e Key (Ascii) they indicate, respectively, the type of encryption used and the password of the wireless networks to which the connection has been made, but in ASCII format.
If this is useful for you, I would like to point out that you can also save the list of network names and their passwords in a text file, by clicking on the button with the floppy disk at the top left, indicating the location on your computer for saving and then the name you want to assign to the document.
WiFi Password Decryptor

Another good program to find the passwords of Wi-Fi networks stored on Windows 10 is WiFi Password Decryptor: it is an easy to use resource and similar in operation to that of the aforementioned WirelessKeyView. In fact, it allows you to view the complete list of WiFi networks to which a given computer is connected and the relative passwords saved in the system. Unfortunately it is paid (it has a base price of $ 49,95, but it is often discounted), but you can try it for free and without limitations for 7 days.
To use it, go to the program's website, click on the button Download Now, then on the button Download and fill in the fields displayed on the screen with your name and your e-mail address, then click on the button Send Download Link, to receive the software download link by email.
Then access your e-mail box, open the message that was sent to you by XenArmor (the software developer) and click the link Download Standard Edition present inside.
When the download is complete, extract theZIP archive obtained in any location on your computer and start the .exe file contained within it. In the window you see appear on the screen, click on the button Next twice in a row, then on the button install and on the one with it written Yes. Then complete the setup by pressing the button Close.
At this point, start the program by double clicking on it collegamento that you find on the desktop or through the one added to the Start menu, award-winning Yes in the window that appears and then on that OK to start the free trial.
Once the WiFi Password Decryptor main screen is displayed, wait for the program to sift through the information relating to wireless networks and passwords saved on your PC and for them to be shown in clear text. If you do not see the information in question, click on the button WiFi Recover, to search again.
To be precise, at the column Wi-Fi Name (SSID) you will find the name of the wireless networks, while in the columns Password (Hex) e Password (Text) you will find passwords. Instead, in the other columns, such as Security Settings, Type e Wi-Fi Security Analysis, you will find indicated, respectively, the type of security key set, the type of password used and a judgment relating to the degree of security of the access keys.
How to see the WiFi password from Windows 10 PC

























