How to restart your PC on Windows 10
Depending on your needs and habits, you can restart Windows 10 in at least three different ways: via the Start menu, using the sole keyboard or, again, using the Command Prompt. Below I illustrate, in detail, the steps to be taken in each of the cases listed above.
How to restart Windows 10 from the Start menu
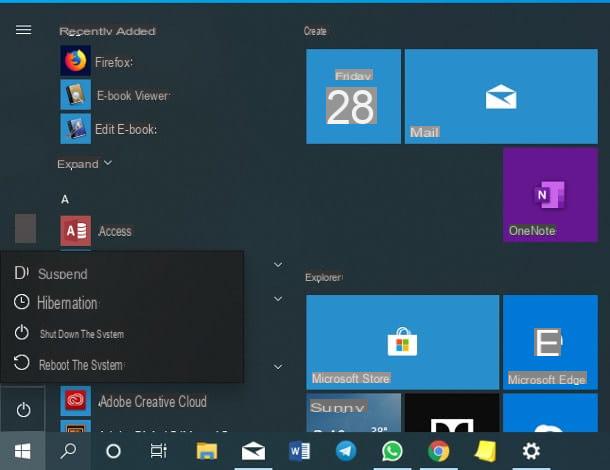
To restart the computer from the Start menu Windows, follow these instructions: open the aforementioned menu by clicking on the icon in the shape of pennant located in the lower left corner of the screen, click on the button Stop / Power (the one in the shape ofswitch) located at the bottom left and choose the item Reboot the system from the small menu that is proposed to you. Nothing more, nothing less!
Alternatively, you can get the same result by right clicking on the button Homeby moving the mouse over the item Close or log out attached to the menu displayed on the screen and finally selecting the option Reboot the system.
How to restart Windows 10 from keyboard

The mouse has suddenly decided to abandon you but you urgently need to restart Windows 10? Don't worry, you can easily do it using the keyboard.
First of all, I premi the combinazione di tasti Win + D on the keyboard, to display the “blank” desktop, then press the keys Alt + F4 to display the classic Windows shutdown menu. When this happens, press the arrow in down, to have the item selected in the central drop-down menu Reboot the system and, to finish and restart the computer, press the key Submit.
If you wish, you can also create a specific keyboard shortcut for rebooting, to be invoked quickly at any time: to do so, right-click on an empty spot on the desktop, select the items New e connection from the menu that appears, type powershell restart-computer -force in the text field that appears in the opened screen and click on the button NEXT. Finally, assign a name to the icon you are about to create and click on the button end.

Next, right click on the newly created icon, choose the item Property from the menu that appears, click in the text field Shortcuts and, at this point, press the key combination you want to use to restart the computer (eg. Ctrl+Maiusc+R), until it is displayed in the above text field.
When you are done, click on OK to confirm the change and close the window: from now on, you can quickly restart your PC by pressing the key combination specified above.
How to restart Windows 10 from Prompt

To restart Windows 10 from the Command Prompt, start the latter first, recalling it from the folder Windows system located in the menu Home. Once the Prompt window opens, type the command inside it shutdown / r followed by pressing the key Submit, to restart your computer immediately. If you wish, you can also use the parameter -t X to restart your computer later X seconds.
Alternatively, you can achieve the same result using Windows PowerShell, the "advanced" command line built into all supported Microsoft operating systems. To access it, right click on the button Home Windows (the pennant located in the lower left corner of the screen) and choose the item Windows PowerShell from the menu displayed on the screen.
At this point, you just have to type the command restart-computer -force in the window that opens, press the key Submit and wait for the computer to restart. Easy, don't you think?
How to restart Windows 10 in safe mode

As you probably already know, the Safe mode Windows is a particular boot mode, widely used for diagnostics, in which the operating system loads only the essential components for its operation. Although, on the surface, accessing it may seem complicated, I can guarantee you that it is not: in a few moments you will be able to realize it yourself!
To begin with, right click on the button Home Windows (the icon in the form of pennant located at the bottom left), choose the item Settings from the menu that appears and go to the sections Update and security e Restoration (to the left).
Now, identify the tile Advanced restartclick on your bottone Restart now located inside it and wait a few seconds for Windows to load the boot options. When this happens, press the buttons in sequence Troubleshooting, Advanced options, Startup Settings and, to finish and restart the computer, restarting.
When the computer restarts, you will be shown a particular menu containing all the system startup modes: to enter safe mode, press the key 4 keyboard; if you need to access the Internet from the same, instead, press the button 5, in order to boot into Safe Mode with Networking.
Alternatively, you can also access the advanced boot options much faster: click on the button Home, by pressing the button Stop (the one in the form of a switch) and, by pressing and holding the key Shift on the keyboard, click on the item Restart annessa to the menu che compare.
For information about the other procedures you can use to access Windows 10 Safe Mode, I urge you to take a look at the specific guide I made on the subject.
How to restart Windows 10 without installing updates

In operating systems prior to Windows 10, it was possible to restart the system without installing updates using the command shutdown from the Command Prompt, as I showed you in the specific section of this tutorial.
At the time of writing, however, this method it is no longer functional, as Windows 10 proceeds with the installation of updates even in the event of a reboot from the command line. The only method you can use to prevent this from happening is to turn off the computer by pressing and holding the physical ignition key for a few seconds.
However, let me tell you, this method it's not safe at all and could have unpleasant consequences (such as the loss of data or physical damage to the disks), so I strongly advise against using it! If you really want to avoid installing updates, you can disable their automatic download using one of the methods I have reported to you in this tutorial.
How to restart Windows 10 stuck

If you are no longer able to use your computer because running a program has stopped it from working, you can try to restart the system through the security options Windows 10 which, as a rule, can be opened even if Windows is completely blocked.
To access it, press the key combination Ctrl + Alt + Del on your keyboard, then press the button Stop (the one in the shape ofswitch) located at the bottom right and select the item Restart from the menu that is proposed to you. If necessary, click on the button Yes to confirm the willingness to proceed even if there are other users connected to the system.
Finally, should a second screen appear relating to programs that Windows cannot finish, press the button Force restart, to force restart the computer. Please note that by doing so, all work currently in progress on the system will be lost (including documents).
How do you say? Windows is totally frozen and you are unable to access the security options or restart it in any way? In this case, you must necessarily opt for a "physical" restart of the computer, with all the consequences of the case (loss of changes to open files, potential data corruption and so on): press and hold the physical ignition key for a few seconds, until the machine turns off completely. When this happens, press the same button again to start it.
How to restart Windows 10 automatically

If you need to schedule one or more automatic Windows 10 restarts, you can use theScheduler included in the operating system. How do you say? Haven't you ever heard of it? Then let me briefly explain what it is: the Windows scheduler allows, in a short time, to schedule operations to be performed completely automatically, without the need to start them manually.
Using it is not difficult: first, open the menu Home Windows 10, write the words planning utility in the search field located at the bottom and click on the first result that is proposed to you. Once in the utility window, click on the item Create basic activities ... located on the right, to start the wizard for creating a new scheduled task.
Now, for starters, indicate a name to be assigned to the custom action (eg. Restart your computer) and a short one Description dell'evento (ad es. Restart the computer every day at a set time) in the appropriate text fields and, when you are done, click on the button NEXT. Next, specify when to start the business you are creating, by placing the check mark next to the available options: everyday, every week, each month or once.
When you are ready, click on the button NEXT, specify therecurrence interval of the event, using the screen that is proposed to you (e.g. the day and time to schedule the restart, if you have chosen to perform the operation only once) and press again on NEXT.

Then, put the check mark next to the item Program start, click the button again NEXT and configure the next window as follows: type the command powershell within the text field program or script, write the parameters restart-computer -force in the text box Add arguments (optional) and then click on the buttons NEXT e End, to create the new scheduled task, which will be active immediately.
Basically, your computer will only restart if, on the scheduled date, you are logged in to Windows; to change this behavior and cause the computer to restart regardless of login, return to the main screen of the Task Scheduler, click on the folder Task Scheduler Library located on the left, locate the scheduled action you created earlier, right click on its name and select the item Property give the purpose menu.
Finally, go to the tab General, put the check mark next to the items Run regardless of users' connection ed Run with the highest privilegesclick on your button OK and, if necessary, enter the Password access to Windows to complete everything.
You can disable automatic restarts at any time by right clicking on the business name located in the main window of the Task Scheduler and selecting the items disable (to temporarily "shut down" the activity) or elimination (to delete it completely) from the contextual menu that is proposed to you.
How to reboot Windows 10 remotely

Windows 10 (as well as almost all currently supported versions of Windows) has a built-in feature to enable remote system reboot. For the procedure to be successful, however, it is essential that the computer to be restarted and the one to be restarted from are connected to the same LAN network or to the virtual private network (VPN) itself.
Furthermore, for everything to go well, you have to "prepare" the computer you want to restart remotely, first of all working on the system log. Before going ahead, I recommend that you create a backup copy of it, to restore in case of problems, using the instructions I have shown you in this guide.
When you're done, do the following: Press the key combination Win + R, type the word regedit in the proposed text field, press the key Submit keypad and then the button Yes to pass the Windows security check.
Once inside the Registry Editor, go to the path HKEY_LOCAL_MACHINE > SOFTWARE > Microsoft > Windows > CurrentVersion > Policies, right click on the folder System and select the item New> DWORD Value (32-bit) from the menu that is proposed to you. Name the newly created value Local Account Token Filter Policy and press the button Submit keyboard. When you're done, double-click on the newly created value, type 1 in the field Dati value and press the button OK.
At this point, exit the Registry Editor and proceed to activate the remote management of the Windows registry: to do this, press the key combination again Win + R, type the command services.msc and press the button Submit of the keyboard.

Once in the new window, locate the item Remote registry from the list of available services, double-click on it, set the drop-down menu Startup type on the item Manual and press the buttons starts e OK, to confirm the changes.
Finally, write down the computer name, as you will need it later: to retrieve it, right click on the button Home Windows, choose the item Windows PowerShell from the contextual menu displayed and issue the command whoami, I follow the pressure of the tasto Submit, inside the window that opens.
If everything went well, you should see a string like nomecomputernomeutente (With art. notebook-saved): the information you are looking for is to the left of the backslash separator (“”). At this point, restart your computer to make the previously activated changes effective.
From now on, you can remotely restart your PC as follows: open a PowerShell / Command Prompt from the computer through which you intend to act (which, I remind you, must be connected to the same local network / VPN as the machine you want to restart), issue the command net use nomecomputer followed by pressing the key Submit and, when prompted, enter the login credentials (username and password) of the computer you intend to restart. If everything went well, you should receive the text as output Command execution successful.
Finally, type the command shutdown / i and press the button Submit on the keyboard, click on the button Aggiungi ..., type il computer name in the text field that appears and press the button OK. At this point, set the drop-down menu Choose one of the following options su Restart, remove the check mark from the item planned and enter in the field Comment the reason you are about to restart your computer. When you are done, press the button OK and that's it: after about 60 seconds, the machine of your choice will be restarted.
If you find this solution a little too complex, you can opt for using a remote control solution, such as TeamViewer: through the latter, it is possible to control any PC through the Internet, exactly as if you were in front of its screen. If you want more information, I invite you to consult my guide entirely dedicated to the topic.
How to restart Windows 10

























