Preliminary information
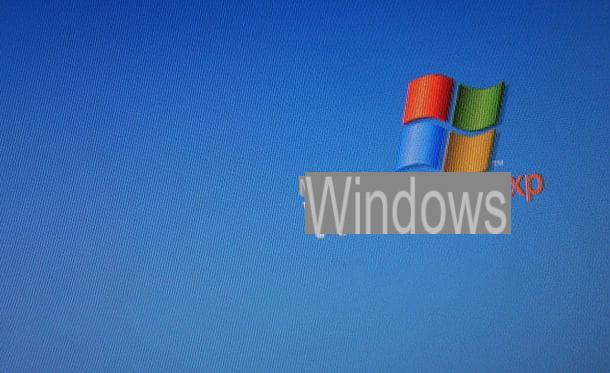
Prima di enter the live tutorial, walking to spiegare how to emulate XP on Windows 7, it is my duty to make some clarifications in this regard.
First of all, I would like to point out that the programs I mentioned at the beginning of the guide allow, in essence, to create virtual machines: these are virtual environments, as the terminology itself suggests, within which it is possible to “run” an operating system without actually having to install it on the PC (ie without partitioning the disk).
To be able to use it, however, you must have the installation disk of the operating system to emulate or of the relative ISO image, which, in fact, allow you to setup the OS, just like you usually do when you want to install Windows in a traditional way, so to speak, on a computer.
In this regard, know that to date recovering the installation media of Windows XP may not be easy, as it is an obsolete operating system and, consequently, it is no longer possible to download its ISO images or buy the his CD / DVD via official channels. In any case, if it can help you, I recommend reading my article on how to download Windows XP, in which I have provided you with some "ideas" on how to proceed.
If, on the other hand, you already have an OS installation disk, you can turn it into an ISO image, following the procedures I indicated in my tutorial on how to create an ISO image.
A valid alternative to the practices described above could be, depending on your actual needs, to download one virtual machine ready to use: a virtual machine that, in short, allows you to emulate XP directly, without facing the procedure for installing the operating system in a virtualization software.
Until a few years ago, this type of image could be downloaded directly from Microsoft's website, but now, considering the fact that the OS in question is particularly dated and, above all, no longer supported, it is no longer possible to download it.
How to emulate Windows XP on Windows 7
Having made the necessary clarifications above, let's get to the heart of the tutorial and let's find out which tools, exactly, can be used to emulate Windows XP on Windows 7 and how to use them: for all the details of the case, go ahead and read.
Windows XP Mode

If you are using a copy of Windows 7 Professional, Enterprise o Ultimate, you can emulate XP through the software Windows XP Mode: it is an emulator dedicated specifically to Windows XP, available for free and distributed directly by Microsoft, which provides a ready-to-use virtual environment of Windows XP Professional Service Pack 3 (SP3) a 32 bit.
To use them, however, first make sure your computer has i necessary requirements to make the program work, namely: at least 2 GB of RAM, 15 GB of disk space for the virtual environment and hardware virtualization support.
To find out if your computer supports hardware virtualization, you can download a verification program by visiting this section of the Microsoft website, by clicking on the button Downloadby checking the box next to the item havdetectiontool.exe e premendo sul pulsating Next.
Once the download is complete, open the .exe file obtained and, in the window that appears on the desktop, select the item I accept the license terms. Next, click on the button Next, to know the test result.
After carrying out the above checks, go to this page of the Microsoft website and proceed with the software download Windows XP Mode, making sure that in the drop-down menu on the left is selected thecityno (otherwise you do it yourself), by clicking on the button Downloadby checking the box next to the item WindowsXPMode_it-it.exe e premendo sul pulsating NEXT.
Once the download of Windows XP Mode is complete, proceed to download as well Windows Virtual PC: the software that allows you to run the Windows XP virtual machine. To do this, go to this other page of the Microsoft website, check that thecityno in the menu on the left (otherwise you do), click the button Download, check the box next to the item Windows6.1-KB958559-x64-RefreshPkg.msu (if you use Windows 7 64-bit) or the one next to the item Windows6.1-KB958559-x86-RefreshPkg.msu (if you use Windows 7 32-bit) and click on your button NEXT.
Once the download is complete, open the .exe file obtained and, in the window you see appear on the desktop, click on the buttons Yes, Accept e Close, in order to complete the setup.

Now you need to install Windows XP Mode. So, open the first one .exe file obtained and, in the window that is shown on the screen, click on the button NEXT twice in a row, then on that Yes and finally on the button end.

Now start the virtual machine with Windows XP by clicking on Start button (I cheer with the windows flag) che trovi nella part in fund to sinistra della taskbar, select the voice All programs from the menu that opens and click on the link Windows XP Mode found in the folder Windows Virtual PC.
In the window that opens, check the box next to the wording I accept the license conditionsclick on your button NEXT, enter the Password you want to use to access Windows XP in the dedicated fields and click on the button again NEXT. Next, choose whether to protect your computer by installing automatic updates of the operating system or if you want to postpone the operation, click on the button again NEXT and finally on that Start installation. You will find yourself in front of the Windows XP desktop.

I also point out that all the programs you are going to install in Windows XP will eventually be able to be recalled on the Windows 7 desktop even when the virtual machine is not running. To be able to do this, click on Start button Windows, select the item All programs from the menu that opens and click on collegamento related to the program you want to run, present in the folder Windows Virtual PC> Windows XP Mode Applications.
If you find it necessary to customize the virtual machine settings, know that you can do it by clicking on the menu Instruments that you find in the upper left part of the Windows XP Mode window, by selecting the item Settings and intervening on the available options, such as the amount of memory, the network connection to use, etc.
If you want to use the internal screen virtual machine, I inform you that you can do it by clicking on the menu Operation, located at the top left, and choosing the item Full screen. To turn off the virtual machine, however, always call up the menu Operation and choose the appropriate commands from the latter.
VirtualBox

Another tool you can use to emulate XP on Windows 7 is VirtualBox: it is a free and open source virtualization program that allows you to create virtual machines of any operating system, including XP. In the free area it is certainly one of the best solutions around.
To download VirtualBox on your computer, connect to the program's website and click on the link Windows hosts found under the heading VirtualBox x.x.x platform packagesat the top of the page.
Once the download is complete, open the .exe file obtained and, in the window you see appear on the desktop, click on the button NEXT three times in a row and then on the buttons Yes e Install. Afterwards, press the button once again Yes, quindi quello Install (to install in the system the necessary network drivers to make the Internet work on the virtual machines) and, finally, click on the button end.

Once setup is complete, you can proceed with creating the virtual machine to use Windows XP. To do this, click on the button New, which you find in the upper right part of the VirtualBox window, type the name you want to assign to the virtual machine in the field Your name, select the item Microsoft Windows give menu to tendin Type is that Windows XP (32-bit) from the Version drop-down menu, then click the button Following.

It indicates, therefore, the quantity of RAM that you want to assign to your virtual machine, by moving the appropriate adjustment bar (I advise you not to go beyond the 1024 MB, but 512 MB can also fit), press the buttons Following e Crea, click the button again Following twice in a row, define the size of thehard disk virtuale you want to create to virtualize Windows XP (I suggest 10 GB), The position where you want to save the virtual machine and press the button again Crea.
Now that you have created the virtual machine, you must install Windows XP on it: the steps that must be performed are exactly the same as those that must be performed to install the operating system on the PC "normally". Therefore, start the virtual machine, double clicking on its name in the list attached to the VirtualBox window, click on the drop-down menu in the new window displayed and select the Installation CD of the system or its own ISO image (after clicking on the icon in the shape of folder). Then click on the button starts.
Then follow the guided procedure forWindows XP installation, following the instructions on what to do in my post on how to install Windows XP. Once the installation is complete, you can start your virtualized copy of Windows XP at any time by launching VirtualBox and double-clicking the name of the virtual machine.
When you want, you can pause the virtual machine, stop it and adjust its various settings by clicking on the menu Machine at the top of the window and using the displayed items. If, on the other hand, you want to use the virtual machine in full screen, access the menu Show and click on your voice Full screen mode.
In order to improve the degree of integration between Windows XP and Windows 7, I also suggest you install the Guest Additions VirtualBox: components that allow you to get a better resolution for the VM, share notes between real system and guest system, and more.
To proceed, just open the menu devices at the top of the virtual machine window and click on the wording Insert the Guest Additions CD image. Then choose to run theAutorun of the virtual disk mounted in the virtual machine and follow the suggested wizard. For more details, you can check out my tutorial focusing specifically on how to use VirtualBox.

If, on the other hand, you have a Windows XP virtual machine ready to use, in order to run it, click on the menu Fillet of VirtualBox (top left), choose the item Import virtual application and select the relevant file from the next window.
VMware Workstation Player

VMware Workstation Player is another renowned software for virtualization of operating systems. It is perhaps a tad more complex to use than VirtualBox, but it is still free and very efficient. Windows XP aside, it allows you to create and use virtual machines of all the most popular operating systems, from Microsoft and not.
To download the program to your PC, visit its website and click on the button Download now, located at the top right. In the new page that opens, click on the button Download located next to the item VMware Workstation xx.x.x Player for Windows 64-bit Operating Systems.
Once the download is complete, open the .exe file ottenuto and click on your button Yes, in the window you see appear on the screen. Then press the button Next, select the voice I accept the terms in the License Agreement and click on the button again Next four times in a row. Finally, click on the buttons install e Finsh.

At this point, start the program by double clicking on the collegamento that was added to the Start menu and, once the VMware Workstation Player window is displayed on the desktop, click on the buttons Continue e Finish.
In the further window that opens, select the link Create a New Virtual Machine present on the right, in order to start the creation of a new virtual machine. Choose, therefore, whether to take Windows XP from the installation disk (Installer disc) or via ISO file (Installer disc image file) and click on the button Next, then provide related support.

Now, fill in the fields on the screen by typing the product key of Windows XP, the user account name you want to create and the relative Password and click sul pulsating Next.
Then indicate the name you want to assign to the virtual machine in the field Virutal machine name, the location to save the relevant file, via the section Rental, and click the button again Next.

At this point, specify it space that the virtual machine disk will occupy and his typology, sui pulsnti award Finish e Yes And that's it.
After you have done all the steps above, you simply have to stick to the installation wizard in Windows XP, which is practically the same that is proposed when the operating system is installed on a "physical" computer: find more details on what to do in my post guide on how to install Windows XP.
Once the virtual machine is running, you can switch to full screen view by clicking on the icon with the square with the edges at the corners which is at the top, while to pause or stop you just need to press the button Play (always placed at the top) and select the command of your interest from the menu that appears.
To adjust the settings, instead, right click on the virtual machine name in the left part of the main software window, select the item Settings from the menu that appears and act on the commands and options available.
If you already have a virtual machine file, you can run it in VMware by selecting the item Open Virtual Machine found in the right part of the main program window.
How to emulate XP on Windows 7

























