Remove Windows 8 passwords - Standard procedure
To remove Windows 8 passwords the first operation you need to do is to log in to Start Screen. Then press the button depicting a magnifying glass which is located at the top right, type the term run in the search field displayed then presses the icon Run which he buys in the search results. Now type the command netplwiz in the specific form attached to the window Run and by clicking on the button OK.
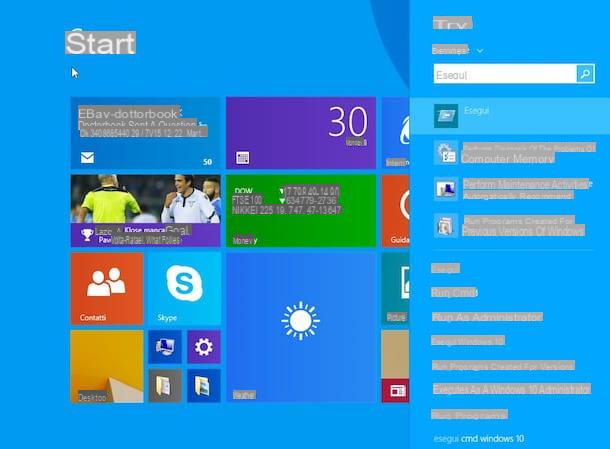
In the new window that will be shown to you at this point select, using the left mouse button, your user account in the box located under the item Users for the computer: then uncheck the box next to the item But use this computer if you need the password and the password.. To confirm and apply the changes first click on the button Apply located at the bottom and then also on the button OK.

To conclude, enter the password currently in use on your PC for the last time by filling in the fields password: e Confirm password: attached to the new window displayed then click on OK to remove Windows 8 passwords.

Clearly, if you have second thoughts, you can always cancel the procedure by which to remove Windows 8 password. To do this, simply click again on the search field located in the upper right part of the Start Screen, to type run and then click on the icon Run. Then type the command again netplwiz in the window of Run and then click on OK. To conclude, select your user from the section attached under the heading Users for the computer: then uncheck the box next to the item But use this computer if you need the password and the password.. To confirm and apply the changes first click on the button Apply located at the bottom and then also on the button OK.
Remove Windows 8 password - "Luck" procedure
If, on the other hand, you are looking for a way to remove Windows 8 passwords on a computer for which you do not remember the access data and therefore you cannot log into the system I suggest you take a look at my guide on how to bypass the Windows password .
Remove Windows 8 password - numeric PIN and graphic password
If instead of removing Windows 8 passwords you are looking for a solution, so to speak, less drastic but you just can't stand it anymore to type and remember the various characters that make up your system access key, know that in this case you can try to activate a Numeric PIN (such as the one that is usually used to unlock access to mobile phone SIMs) or one graphic password (a password consisting of an image of your choice and some gestures to be associated). Please note that with the launch of Windows 8, Microsoft has decided to integrate the use of Windows user accounts with all Microsoft accounts online. This way you can keep your data and settings perfectly synchronized in the cloud. However, if this is precisely the reason that pushes you to want to remove Windows 8 passwords, perhaps because the one connected to your Microsoft account is too long to type and difficult to remember, I suggest you first of all evaluate the implementation of the two solutions that I have just indicated.
To activate a numeric PIN or to configure a graphic password in place of the password on Windows 8, access the Start Screen, type the term pc settings using the search field located at the top right and then click on the icon PC settings that is shown to you in the search results.

Proceed now going to select the item Account and then click Access options from the left sidebar. Now press the button Add collocato sotto the dicitura PIN to configure a numeric PIN or on the button Add collocato sotto the dicitura Graphic password to set a graphic password. Then type in the password currently in use for your account and then click the button OK then fill in the fields displayed on the screen by entering the requested info and confirm your willingness to make changes to the access mode to your account by pressing the button end.

After carrying out the above steps, the changes will be applied immediately, which means that starting from the next access to the system, in order to log in you will have to type, according to your choice, the PIN or the graphic password.
In case of second thoughts you can always and in any case remove both the PIN and the graphic password simply by accessing the section PC settings say Windows 8, piggy-backing your Account, Then Access options and, finally, by clicking on the button Remove present in corrispondenza della voce PIN or of the voice Graphic password.
How to remove Windows 8 passwords

























