 Almost everyone has been faced with a browser that does not respond promptly and, on several occasions, an additional button bar. Toolbars were the scourge of browsers a few years ago, but fortunately their use has decreased a lot in recent years, even if on the other hand the use of extensions has increased dramatically, often useless or integrated only because they did not have one. particular function (maybe extensions used only once and still left active on the browser).
Almost everyone has been faced with a browser that does not respond promptly and, on several occasions, an additional button bar. Toolbars were the scourge of browsers a few years ago, but fortunately their use has decreased a lot in recent years, even if on the other hand the use of extensions has increased dramatically, often useless or integrated only because they did not have one. particular function (maybe extensions used only once and still left active on the browser).Since extensions are still snippets of code to be executed every time we open a browser tab, it can be a good idea delete all extensions if we are faced with a very slow browser or a browser that opens new windows with great difficulty. In this guide we will show you all the steps necessary to delete all extensions if the browser is too slow.
Remove Google Chrome extensions
To quickly delete unused extensions in Google Chrome, all we have to do is type chrome: // extensions / in the address bar, so as to open the page dedicated to installed extensions and remove those that we do not use or that are too heavy (we leave alone 1 or 2 really essential extensions); to access the same screen we can also press the menu at the top right (the three dots), take us to the menu Other tools and finally click on Extensions.
If, on the other hand, the extensions are really too many and the browser is very slow even with the Google homepage open, we can quickly restore the browser and delete all the extensions by taking us to the menu at the top right, by pressing on Settings, by clicking on the left side on Advanced and bringing us up Reset and cleaning.
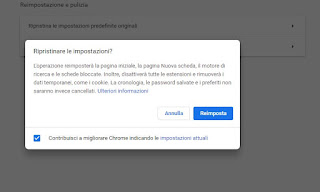
In the new screen that will open, press on the menu Restore the original default settings, choose whether or not to share the current configuration (with the check mark at the bottom) then proceed with the cleaning by pressing on Reset.
This procedure will restore the initial settings of Google Chrome and will disable all extensions without touching your bookmarks and history, so that you can uninstall the extensions at a later time (in this state they do not start with Chrome and are harmless).
If, on the other hand, we suspect that the Google Chrome slowdown is due to some hidden extension or some malware that has infected the browser, we can always open the Clean your computer menu (in the same window we saw previously) and press on Find, in order to initiate an anti-malware scan provided by Google. To learn more we can read our guide Find malicious software on PC with Chrome.
Delete Mozilla Firefox extensions
If we use Mozilla Firefox as a browser on our computer or notebook we can uninstall useless or heavy extensions by pressing on the keyboard CTRL+MAIUSC+A, so you can quickly open the management screen and quickly uninstall those that we think are blocking the browser (also in this case we recommend leaving only 1 or 2 active).
Is Firefox Too Slow or Crashes Often? If we suspect that the problem is too many extensions installed, we can solve it quickly by pressing the top right on the menu with the three horizontal lines, pressing the Help menu and finally clicking on the item Restart by disabling add-ons and Restart.
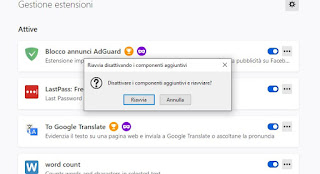
The browser will restart with all extensions disabled, so you can try if there are any real improvements and delete all the extensions one at a time as already seen with Google Chrome.
If the problem is more serious and Firefox does not want to answer, we can always quickly restore it to the original settings by pressing the top right on the menu with the three lines, opening the menu Help, by clicking on Troubleshooting and pressing the button sideways Reset Firefox, so as to return the browser to its initial state without any extension installed.
Delete Microsoft Edge extensions
The browser Microsoft Edge built into Windows 10 is now based on Chromium, so it shares much of the code with Google Chrome, including how to delete extensions and clean up the browser in case of sudden slowdowns.
To manage the installed extensions, let's go to the address bar and write edge: // extensions /, so we can open the screen dedicated to extensions and delete those deemed useless or superfluous.
If Edge also does not start correctly and we are afraid of having installed too many extensions, we can intervene by pressing at the top right on the menu with the three dots, take us to the menu Settings, open the side menu Reset settings, press on Reset the settings to their default values and, as already seen on Chrome, press on Reset.
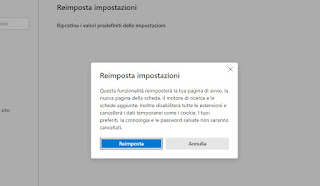
This feature disables the extensions and restores the original Microsoft settings, preserving the user's bookmarks and history; if the situation improves, it is advisable to immediately delete all the extensions present, leaving only the truly indispensable ones.
If we have never used Microsoft Edge, we recommend that you read our guide Best extensions for Microsoft Edge: how to install and use them.
Conclusions
Extensions are really very useful on modern browsers but many users end up overdoing it, installing so many addons that they severely slow down the computer even on PCs with 8GB or more of RAM. To avoid finding ourselves with an "elephant" browser, it is advisable to learn the tricks seen above, so as to be able to quickly block all extensions on browsers that are too slow at startup or while browsing the Internet.
To find other solutions valid for browsers and slow PCs we advise you to read our articles Guide to restore Chrome, Firefox, Edge to initial state e How to clean your PC with CCleaner: hidden tricks and functions.


























