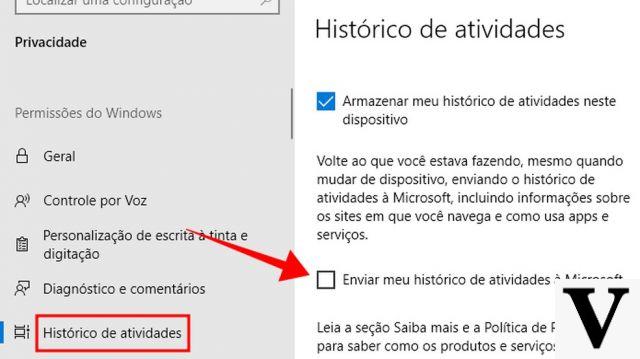
If you think all options related to Privacy Windows 10 are in the appropriate section, you are wrong. Microsoft has distributed them almost everywhere in the area dedicated to Settings and the problem is to find and configure them in the best way for your needs.
Privacy has a thousand facets, but in most cases it means that you have total control over your personal data. It's not that easy. Windows 10 tends to be "big sleeves" and let your data be accessible to applications, to Cortana, sent to the cloud or to their own servers to enhance your user experience, assuming that these defaults are accepted by everyone. But not everyone agrees. So, even just for knowledge, we have selected 15 options worth checking out and possibly turning off.
Use a password instead of a PIN for local accounts
If you are using a local account or a Microsoft account, be sure to choose a solid alphanumeric password.
How do: go to Settings> Accounts> Login options> Password, click Modification to change it.
There is no need to link your PC to a Microsoft account
Instead, create a local account. This ploy avoids sharing your profile data, even if you lose the ability to share information across devices.
How do: go to Settings> Accounts> Log in with a local account in case you are using your Microsoft account
Use random hardware addresses in WiFi connections
Enabling random hardware addresses decreases the chance of being tracked when connecting to different wireless networks. Warning: not all devices support this option.
How do: go to Settings> Network and Internet> Wi-Fi e abilitare l'opzione Use random hardware addresses.
Do not automatically connect to open WiFi networks
Windows 10 can automatically connect to known open Wi-Fi hotspots through crowdsourcing. Disabling this option gives you more control over network connections.
How do: go to Settings> Network and Internet> Wi-Fi> Wi-Fi Sense and deactivate Connect to the suggested open hotspots.
Disable Cortana to keep voice information private
When you use Cortana, the voice-controlled assistant, commands are sent to Microsoft, as well as file data for local search. Deactivating it gives you more privacy but you lose the voice control functionality.
How do: go to Settings and deactivate the option Cortana can offer you tips, ideas, reminders, alerts, and more.
Verify that the updates do not change the privacy settings
System updates are enabled by default and may reset your settings or add new ones. When an update is made, go back to Settings and check your settings again, and if any new items have been added. Most of the settings related to Privacy in Windows 10 they are accessible from the area Settings.
How do: go to Settings> Privacy
Do not share your ad ID with any apps on the system
Disabling this option also resets your ad ID.
How do: go to Settings> Privacy> General and disabled Allow apps to use my ad ID for cross-app experiences (if you disable this option, the ID will be reset).
Check which apps and services have access to your location
This option can safely be disabled if it is not needed.
How do: go to Settings> Privacy> Location and go to the section Choose the apps that can use your exact location. Deactivate or activate the desired programs. To disable the location function entirely, click Modification and disable the option Location of the device.
Check which apps have access to sensitive data
You can block access to features such as the camera, microphone, contacts, calendar, and call history.
How do: go to Settings> Privacy> Camera Microphone Contacts Calendar Call history. At this point, in each of these sections, activate or deactivate the applications you want or don't want to use that specific function.
Stop sending your speech and typing to the cloud
Attention because this option must be active if you want to speak with Cortana.
How do: go to Settings> Privacy> Speech, inking, and typing and disable the option Stop info about me.
Keep your account information private
Decide which applications, if any, that might have access to your account data such as your name and photo.
How do: go to Settings> Privacy> Account Info and deactivate the option Allow apps to access my name, picture, and other account info.
Limit the apps that can send or receive messages
Electronic communications often contain sensitive data. You may decide which applications really need to access email, text messages or MMS.
How do: go to Settings> Privacy> Email Messaging. In both cases, deactivate (or activate) the applications that can communicate with the outside world.
Decide if apps can control the radio such as Bluetooth
Disabling this option does not disable Bluetooth, but prevents applications from controlling it.
How do: go to Settings> Privacy> Radio and deactivate the option Allow apps to control radios.
Check for apps to sync with unpaired devices
An example could be a “beacon”, ie a beacon that transmits advertising information to devices in the immediate vicinity such as, for example, a point of sale.
How do: go to Settings> Privacy> Other devices and deactivate the option Allow your apps to automatically share and sync info with wireless devices not explicitly paired with your PC, tablet or phone.
Restrict sending feedback and usage data to Microsoft
Note that for the "Diagnostic and usage data"there is only the voice"Basic“, Therefore it is not possible to completely deactivate it.
How do: go to Settings> Privacy> Feedback and diagnostics. At this point you will notice two options: set Feedback frequency su Mai, while Diagnostic and usage data su Basic.


























