How to mute the microphone on Meet to others
Be your intention è mute the microphone on Meet of other participants during a video conference, you should know that this functionality is only available for themeeting organizer. All other participants cannot mute the microphone of other users. As for Google for Education accounts, however, this option is also available to the person who created and scheduled the conference or to the user who sets up a meeting on a hardware device within a virtual room. Having clarified this, let's see how to proceed.
From computer
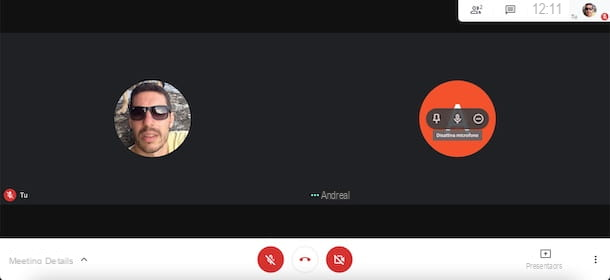
To mute the microphone on Meet to other participants from computer, connected to the main page of the service and, if you have not already done so, log in with your Google account: then click on the button Log inselect l 'Google account of your interest in the screen Scegli an account, enter the Password in the ready field and the pulsating prize NEXT.
Once logged in, click on the option New meeting and select the item Start a meeting now from the menu that opens, to start a video conference with Meet. Then press the button Add others, to invite other attendees, or copy the meeting link that you will need to communicate to all people who wish to attend.
During the meeting, to mute other participants, select the option Show a box (l'icona dei four squares, top right) and pause with the mouse pointer on the box related to the person you intend to silence. Then press on the icon of microphone and click on your voice Mute microphone, to silence the user in question.
If you're wondering if it's possible to unmute a previously muted participant's microphone, I'm sorry to tell you the answer is no. For privacy reasons, in fact, only the person in question can reactivate their microphone.
How do you say? You followed the directions I just gave you, but when you try to mute another participant's microphone, you see the message You cannot mute the participant remotely? If so, it means you're not the meeting organizer, and as mentioned in the previous lines, you can't mute other attendees.
Give smartphone and tablet

To mute other people's microphone during a meeting on Meet from smartphones and tablets, launch the app in question for Android or iPhone / iPad devices, log in with your Google account and select the options New meeting e Start a meeting now, to create a new meeting.
Now, to silence another participant, press on meeting name located at the top left and, on the screen People, find the person to whom you want to mute the microphone.
Then press on the relative icon of three dots, select the option Mute microphone from the menu that opens and press again on the item Mute microphone, to silence the user in question. Easy, right?
How to mute your microphone on Meet
The procedure for mute your microphone on Meet it's quick and easy. All you need to do is press the appropriate button that allows you to mute the microphone, available both before joining a videoconference and during a meeting in progress. Find everything explained in detail right below.
From computer

To mute your microphone on Meet from computer, connected to the main page of the service and, if you have not already done so, log in with your Google account. Then click on the button New meeting e seleziona l'opzione Start a meeting now, to start a new conference.
At this point, click on the icon microphone visible below: the message Microphone disabled will confirm that your microphone has been disabled. From now on, other participants will not be able to hear your voice.
If your intention is to mute the microphone during a meeting of which you are not the organizer, you must know that the procedure is identical to what I have just indicated. In this case, however, you can disable the microphone even before entering the meeting: to do so, on the main Meet screen, enter the invitation code that was provided to you by the conference organizer in the field Enter code or link and press pulsating Participate.
Later, on the screen Ready to join?, tap on the icon microphone, to mute your microphone, and click on the button Ask to participate, to join the meeting without letting other attendees hear your voice.

How do you say? You want to know how to mute the microphone on Meet on the keyboard? Most likely you are referring to the ability to activate and deactivate your microphone by pressing a suitable key combination.
If so, if you have a PC Windows, you can use the key combination Ctrl + D both to activate and deactivate the microphone (by pressing the Ctrl + E you can activate / deactivate the camera). If you use Meet on Macinstead, the key combination to press to turn the microphone on and off is cmd+d (cmd + e for the camcorder).
Give smartphone and tablet

The procedure for deactivating your microphone from smartphones and tablets, using the Meet app, is almost identical to what I indicated to silence the microphone from a computer: also in this case, all you have to do is press the icon of the microphone, both to deactivate it and to reactivate it when you intend to speak.
To proceed, start the Meet app, press the button New meeting e seleziona l'opzione Start a meeting now, to create and start a new meeting. In the new screen that appears, tap the del icon microphone visible below and that's it.
To mute the microphone in a meeting created by another user, instead, launch the Meet app, select the option Enter with code, insertion il meeting code that was provided to you in the appropriate field and press the button Participate.
Now, if you want to mute your microphone before joining the meeting, tap the del icon microphone and press pulsating Participate, otherwise select the option first Participate and, when you want not to make your voice heard, press the icon of microphone. Semplice, see?
How to mute the microphone on Meet without showing it

How did you say? Vorresti mute the microphone on Meet without showing it? If so, I am sorry to tell you that this is not possible. In fact, the muted microphone is indicated by the icon of a crossed microphone on red background which is placed on the box relative to the user with the microphone deactivated.
The "sticker" in question is shown not only when the microphone is muted through the appropriate Meet function but also when it is disabled by the settings of your computer or Google Meet is prevented from using the microphone of the device in use.
How to mute the microphone on Meet

























