Preliminary information
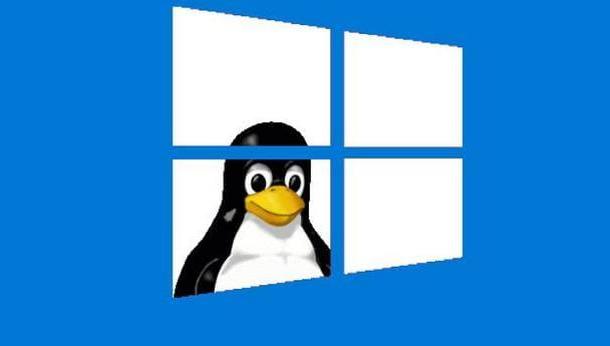
Before I go ahead and explain how to install Linux on Windows 10, let me give you a little more information about how this can happen.
If it is in your interest to exploit the Linux command line, leaving out the graphics part of the operating system instead, you can rely on the Windows subsystem for Linux, also referred to as WSL: integrated starting with Windows 10, it is a development environment that allows you to quickly install some of the most well-known Linux distributions, which could be Ubuntu, Time o Fedora, directly from the Microsoft Store.
At the end of the installation, it is possible to invoke Linux directly from the Start menu and have access to a complete execution environment, but not equipped with a graphical interface. With a few tricks and a bit of caution, however, you can also allow the execution of programs that can be used with the mouse.
If, on the other hand, you want to have a complete Linux experience, without however going to affect Windows and the entire contents of the disk in any way, you can contact a virtual machine manager.
For your information, a virtual machine is a complete and secure execution environment, which allows you to install complete copies of operating systems (called guests) in a totally separate way from the operating system residing on the computer (called host) and the underlying hardware.
In fact, a machine of this type employs virtual components (which, however, clearly exploit the processor, RAM, etc. of the real computer) but, above all, a virtual disk, which ensures that changes and any disasters made on Linux do not affect in any way the copy of Windows currently installed.
Finally, as an "advanced" option, you can combine Linux with Windows effectively creating a system dual-boot: in this way, every time the computer starts, you will be asked which of the two operating systems to use. Clearly, Linux will use the same disk as Windows (the partition to be dedicated to it will have to be created manually, from within Windows itself or during Linux installation) and the physical resources of the computer (CPU, RAM, video card, network, audio system, and so on), therefore everything you do in Linux environment could, in some cases, affect the experience of using Windows.
How to install Linux on Windows 10
Now that you have all the information you need on the subject, it's time to show yourself how to install linux on windows 10 using the two methods I told you a little while ago: the Windows subsystem for Linuxthe WSL, and the virtualization through a virtual machine manager. Remember that, in both cases, any changes to files and folders made by Linux will not be reflected in Windows.
Windows subsystem for Linux

The simplest method for install Linux on Windows 10 involves the use of WSL or, in cittàn, Windows subsystem for Linux: if you had never heard of it, it is a component of the Microsoft operating system that allows you to run Linux in a virtual environment that is perfectly integrated with Windows. Furthermore, some of the best known distributions of the “penguin” operating system can be conveniently downloaded from Microsoft Store.
To take advantage of this option, you must first activate the feature Windows subsystem for Linux: to do this, click on Cortana's search bar (or open the menu Home by clicking on the icon in the shape of pennant located at the bottom left), type the words in the search field enable or disable Windows features and select the first result returned (the one coming from the Control Panel).
Pray, identify the voice Windows subsystem for Linux from the list in the next window and, if you use an operating system version equal to or higher than 2004 build 19041 (You can quickly check this by pressing the key combination Win + R and typing the winver command, followed by pressing the key Submit, in the proposed text box), also check the box relating to the item Virtual machine platform, in order to install the latest version of the WSL. To apply the changes then click on the button OK and, when requested, restart your computer.
Once the reboot is complete, if you have also activated the virtual machine platform, you must set it as default: to do this, open a PowerShell using the appropriate item reachable by right clicking on the button Home, issue inside the command wsl --set-default-version 2 and press the key Submit keypad to confirm the change.
The big thing is done: now, you just have to open the Microsoft Store and install your preferred distribution, choosing from those available. At the time of writing, the supported distributions for simplified installation are: Ubuntu 20.04, Ubuntu 18.04, Ubuntu 16.04, Debian, Kali Linux, OpenSUSE Leap 15.1, SLES 12 SP5, SLES 15 SP1, Fedora Remix for WSL, Pengwin, Pengwin Enterprise and Alpine WSL.
Once you have identified the Linux distribution that best suits your case, click on the most appropriate link and proceed with the installation of the same, by pressing the buttons Get, Open Microsoft Store e Get. Once the distribution setup is complete, you can start it directly from the menu Home, by clicking on the icon that has been created in the meantime.

At the first run, Windows will take care of installing the files needed to run the new operating system and, when necessary, will ask you to define the login credentials (admin username and password) and will make the textual shell of the operating system.
As I have already explained to you in the chapter on preliminary information, WSL is designed to run natively on a working copy of the operating system, but without a graphical interface; in order to make up for this lack, it is necessary to install a third-party graphics server, such as Xming, which can host the graphical interface of the programs executed (or of the entire desktop).
To download Xming, connected to this web page, wait for the graphics server installation package to be downloaded to your computer, then run it and click on the button Next six consecutive times and then on install e Finish, to conclude the setup. If prompted, click the button Allow access to ensure that the server can connect to the local network.
Now, you have to make Linux automatically "hijack" the execution of programs equipped with a graphical interface towards the newly installed display server: to do this, issue the commands export DISPLAY =: 0.0 and echo "export DISPLAY =: 0.0"> in sequence $ HOME / .bashrc, both followed by pressing the key Submit of the keyboard.

At this point, all you have to do is install and run the graphical programs of your choice: for example, if you have installed Ubuntu 20.04 and intend to use the desktop Xfce, install the latter by issuing the command sudo apt update && sudo apt install xfce4 x11-apps lightdm, taking care to choose, when prompted, to use lightdm as the default window manager. To start the entire Xfce desktop, issue the xfce4-session command.
Third party solutions

If you find that using Linux using the development environment made available by Windows is too cumbersome, you can use a third-party solution, such as VirtualBox, to virtualize the operating system in its version complete with graphical interface.
By doing so, a safe environment will be created on which to operate, which will not affect in any way the original operating system of the computer: in other words, all the changes made on disks and files dedicated to Linux will remain there, as virtual, and they will not affect Windows elements in any way.
Before starting, download theInstallation ISO related to the Linux distribution you prefer (eg Ubuntu, Kali Linux, Fedora, Linux Mint, OpenSuSE and so on). When you have obtained it, proceed with the installation of VirtualBox in the following way: connected to the official website of the virtual machine manager, click on the link Windows Hosts and wait for the software installation file to be downloaded to disk.
Once the download is complete, start the package .exe obtained, click on the button NEXT three consecutive times, then on Yes, Install e Yes and wait for the setup procedure to be completed. If prompted, install additional software components (e.g. USB 3.0 peripheral support) by clicking on the button Install attached to the various warning screens that appear. To finish the installation and start VirtualBox, press the button end.
If everything went well, you should find yourself in front of the VirtualBox home screen: to create a new virtual machine, click on the button New, assign a Your name to the same (eg. Ubuntu 20.04) and set the drop-down menus Type e Version in a manner consistent with the Linux distribution you are about to install.
Pray click on your button Following, set the amount of RAM to dedicate to the virtual machine (taking care not to exceed half of the total RAM available on the PC), click on the button again Following and apponi il segno di spunta accanto alla voce Create a new virtual hard drive now, if not already there.

After this step too, click on the button Crea, choose to make a disc in VDI, premium pulsating Following, place a check mark next to the option Dynamically allocated and, after pressing the button again Following, set the size of the virtual disk using the adjustment bar located at the bottom and click on the button Crea to make the disk and save the virtual machine on your computer. If any of the steps are not very clear to you, you can find more detailed information in my tutorial dedicated to using VirtualBox.
Back at the main VirtualBox screen, double-click the name of the newly created machine (it resides on the left sidebar), to start it; then click on the icon in the shape of gialla poster located in the window dedicated to boot disk selection and, using the File Explorer panel, select theISO image previously downloaded.
When you are done, click on the button starts, to start the new virtual machine: if everything went well, the specific installation wizard for the chosen distribution should start. Typically, what you need to do is select the language, keyboard format, time zone, choose whether download updates or not and, when requested, intervene on disk partitioning options. Being a virtual environment, you can choose, at this stage, of install Linux on the entire disk.
In the next steps of the installation, you will be asked to specify a username it's a Password to log in to the system: once these steps have been completed, the installation should complete automatically. When finished, choose to restart the computer to access the virtual environment of Linux which, if all went well, should work perfectly!

For more information about the steps just seen, you can take a look at my guide on how to virtualize Ubuntu which, in principle, can also be applied to other Linux distributions; if, on the other hand, you prefer to use a virtual machine manager other than VirtualBox, such as for example VMWare, also take a look at my guide dedicated to programs to emulate operating systems.
How to dual-boot Linux with Windows 10

You think you have gained enough experience with Linux in a virtual environment and want to finally install it next to Windows to get a system dual-boot? Don't worry, it's not very difficult: most modern Linux distributions have systems that allow you to combine the two operating systems without manually intervening on disks and partitions.
However, I must point out an aspect of the thing that I consider almost fundamental: installing Linux in dual-boot means taking concrete action on the physical disks installed in the operating system. So, should you make some careless mistake, you could irreparably compromise your copy of Windows - be careful.
Therefore, before even proceeding, I advise you to make a backup of your personal files, copying them on an external medium large enough to contain them; if you want a hand to complete this operation, I suggest you take a look at the in-depth guide I have created on the subject. If, on the other hand, you want to make a real "photograph" of Windows, to restore if things go really bad, you can make a clone of the entire disk by following the instructions I gave you in my guide on how to clone hard disk with operating system.
Having taken the necessary precautions, you just have to start the business by carrying out the necessary operations: download theISO of the Linux distribution of your interest, copy it to disk or USB stick and, after having disabled Windows 10 Fastboot system (which, in fact, can lock the disks and make them inaccessible to operating systems other than the one already installed), access the UEFI system of the computer and disable Secure Boot, the security feature that prevents unsigned operating systems from starting.
After this step too, all you have to do is set the boot from USB, restart the computer and wait for the Linux installation wizard to start. I have explained to you in detail how to complete all the steps to install Linux in dual-boot with Windows 10 (or with other Microsoft operating systems) in this guide.
How to install Linux on Windows 10

























