Hide folders and files on Windows
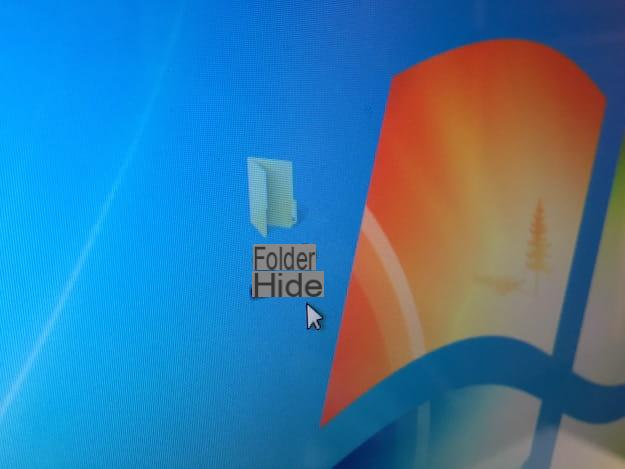
If you want to know how to hide folders and files on windows, know that you can use both some system functions integrated into the operating system and some third-party tools, thanks to which it is possible to create encrypted volumes to “mount” and “unmount” if necessary. Let's find out more about both solutions.
Hide files function

If you want to hide folders without resorting to third-party software, you can use the function to hide files present "standard" on Windows which, however, should be clarified immediately, can be easily circumvented by anyone with access to the PC.
Opening theFile Explorer, selecting the scheda Show (located at the top) and putting the check mark next to the item Hidden elements (located at the top right), in fact, the folders and files hidden with the native Windows function are displayed and are accessible without any problem (even if their icons are transparent).
Another way to view a hidden folder or file is to go to the menu File> Change Folder and Search Options o Tools> Folder Options in the File Explorer (on older versions of Windows), select the tab viewing and check the item View hidden folders, files and drives. In short, nothing complicated. If despite this, you are still willing to take advantage of the feature to hide files included as standard in Windows, follow the instructions below.
Right click on the icon folder or file you want to make invisible, select the item Property from the menu that opens, put the check mark next to the item Hidden away at the bottom (in the window that opens) and save the changes by clicking on the buttons Apply e OK.
Command Prompt

If you want to try to remedy the limitations of the Windows “Hide files” function, know that you can use the Command Prompt in order to transform (at least technically) the folder or file to be hidden into a system file.
To call up the Command Prompt, april il Start menu , type cmd in the search bar and press the button Submit on the keyboard. In the window that opens, type the command attrib +s +h, enter one space and then the path to the folder or file you want to hide. If you don't want to manually type the path to the folder or file, drag it to the Command Prompt (after the command attrib +s +h), then press the button Submit sulla tastiera and il gioco è fatto.
If you decide to retrace your steps you can remove the system file attribute to the folder by giving the command attrib -s -h "[path to folder or file]" in the Command Prompt. I warn you that this system can also be circumvented quite easily, by accessing the settings of the File Explorer and unchecking the option Hide protected system files.
VeraCrypt

To hide folders and files on Windows without risking that they are easily seen by some snoopers, you will have understood that it is better to turn to third-party solutions. One of the best solutions you can take is VeraCrypt, a free and open source program (also available for macOS and Linux) thanks to which it is possible to create encrypted volumes in which to insert all the data that you want to hide and keep safe.
To download VeraCrypt, connect to its official website and then click on the link VeraCrypt Setup x.xx.exe located at the icon of Windows. When the download is complete, start the file .exe you have obtained and complete the installation procedure by following the instructions on the screen: then click on the button Yes, check the item I accept the license terms, click on your bottone Next twice in a row and then press on install, OK, Finish e No.
After installing and starting VeraCrypt, click on the item Language… from the menu Settings, select the option cityno and click your bottone OK to translate the program interface into cittàn. Now you can proceed with creating the encrypted volume in which you can hide the folders and files you want to keep safe. Then click on the button Create a volume…, check the item Create a crypto fileclick on your button NEXT, select by the voice Volume VeraCrypt standard and click on the button again NEXT.
Now, click on the button Select file ..., choose the folder in which you want to save your volume, type its name in the appropriate text box and press the buttons Save e NEXT to continue. Then select the encoding and confusion algorithms to use for volume protection (or, if you don't know what to choose, leave the default settings), click on the button NEXT, choose the maximum capacity you want to assign to your volume by indicating the amount of memory in the appropriate text field and selecting the unit of measurement (eg. KB, MB, GB o TB) and click on your button NEXT I will continue.
After choosing the size of the volume, create the secure password with which to protect it and enter it in the fields Password e Confirmation. Then click on the button NEXT and choose the file system to use for your volume by selecting one of the options in the menu File System (Eg. FAT: o exFAT, if you want to use the volume on both Windows and macOS or NTFS, if you want to keep using the volume on Windows only. Please note that the FAT file system does not support single files larger than 4GB). After choosing the file system that best suits your needs, click on the button Format and then on the buttons OK ed Logout to complete the creation of the encrypted volume.
To access the encrypted volume you just created, select one of the drive letters among those present in the main VeraCrypt window (eg. A:, G:, I:, Q:, etc.), click on the button Select file ... located at the bottom right and select the encrypted volume you created earlier. Then click on the button Monta, enter the password you set when creating the volume in the text field Password and presses the button OK.
If you have correctly performed the procedures that I have indicated in the previous paragraphs and if you have entered the correct password, you should see the icon of the unit created with VeraCrypt in the section What PC, computer o Computer resources (based on the version of Windows installed on your computer). By double clicking on the drive letter which represents your volume, you can manage the folders and files inside it exactly as you would with a pendrive or an external hard drive.
When you have finished working on the files in the encrypted volume, "unmount" it so as not to make it visible to the nosy eyes: select the drive letter corresponding to your volume and then click on the button Disassemble. Facile, see?
Hide folders and files on macOS

Also on MacOS it's possible hide files and folders giving simple commands from Terminal or using VeraCrypt (which I already told you about in the previous chapter). Let's see everything in more detail.
terminal

To hide files and folders on macOS via the terminal, start the latter by going to the Launchpad, then open the folder Other and click on its icon. Once the Terminal starts, type the command chflags hidden, enter one space, copy the folder or file you want to hide in the Terminal window (so you can enter the path without typing it manually) and press the button again Submit keyboard. As if by "magic", the folder or file whose path you entered will become invisible.
If you want to reach the folder or file you just hidden, select the entry Go to folder ... from the menu Go to Finder, type the exact path of the hidden file or folder in the text field and press the key Submit on the keyboard. To make the folder or file visible again in the Finder, instead, use the command chflags nohidden [path to folder or file].
If you keep the folder or file hidden and want to view it only temporarily, open the terminal and type the commands defaults write com.apple.finder AppleShowAllFiles TRUE (to activate the display of hidden files) e killall Finder (for the changes to take effect by restarting the Finder). As a result, the hidden folder or file will be momentarily visible and its icon will appear transparent. To turn off the display of hidden files again in the Finder, then, use the commands defaults write com.apple.finder AppleShowAllFiles FALSE e killall Finder.
VeraCrypt

Also on Mac you can resort to VeraCrypt to hide files and folders since, as I have already told you a few lines above, the program is also available for macOS. Before proceeding with its installation, however, you must download the FUSE, a component required for VeraCrypt to function properly on macOS.
To download FUSE, connect to its download page by clicking on the link I just provided and click on the icon FUSE for macOS xxx located at the top right. When the download is complete, open the file you just obtained, double-click the icon FUSE for macOSclick on your button Continue per tre volte di segito e poi su Accept, Continue e Install.
When you are asked to enter your Mac password, enter it in the appropriate text field, click on the button Install software and then on the buttons OK, Open Security & Privacy System Preferences, Allow, Close e Move.
Now, to download VeraCrypt, connected to its download page, click on the link VeraCrypt_x.xx.dmg and, when the download is complete, open the file you just downloaded, double-click on the icon VeraCrypt_Installer.pkg, click twice on the button Continue and then Accept e Install. Then enter the Mac password as soon as you are asked to do so and, finally, press the buttons Install software, Close e Move.
Now you can finally use VeraCrypt to create encrypted volumes by following the same steps that I illustrated in the chapter dedicated to the Windows version of the program (consider, however, that on macOS the VeraCrypt interface is only available in English).
Hide folders and files on Android

You want to keep folders and files safe on Android? You can count on the numerous File Manager available for the mobile operating system developed by Google and use the encryption functions offered by the latter.
One of the best file managers you can use for this is Solid Explorer, an application that can be downloaded and used free of charge for 14 days. Once the trial period is over, you need to make a $ 1,99 in-app purchase to continue protecting your files.
After installing and starting Solid Explorer on your device, tap the button Following to scroll through the information sheets describing the features of the app, check the item I accept the license agreement and finally press on the item Done.
At this point, you just have to make a long tap on the folder containing the content you want to protect, press the button (⋮) located at the top right and then select the item Hide from the menu that opens. By selecting the item Cryptinstead, it is possible to protect the folder with a password (which I recommend you do, if you want to have more guarantees that the content is not somehow intercepted).
If you want to learn more about the topic and want to get more information on how to protect files and folders on Android and how to hide photos and videos on Android, consult the tutorial I dedicated to the topic.
Hide folders and files on iOS

If you have one iPhone or iPad, unfortunately you cannot directly hide the folders or files on the memory of your device. On File, the file manager introduced with iOS 11, there is no function that allows you to do this.
The only solution at your disposal is to install apps of the caliber of Private Photo Vault, thanks to which it is possible to hide photos and videos inside “virtual safes”. It is also possible to hide the photos on the camera roll using the function Hide photos present on iOS (to call up this function, just select the photos you want to hide, tap the button Share, press on the voices Hide e Hide N Photos and that's it) which, however, is somewhat limited since the photos are easily accessible by opening the “Hide” folder.
In any case, if you want to learn more, I invite you to take a look at the tutorials in which I explain in more detail how to hide photos on iOS and how to hide apps on iOS.
How to hide folders and files

























