Preliminary information
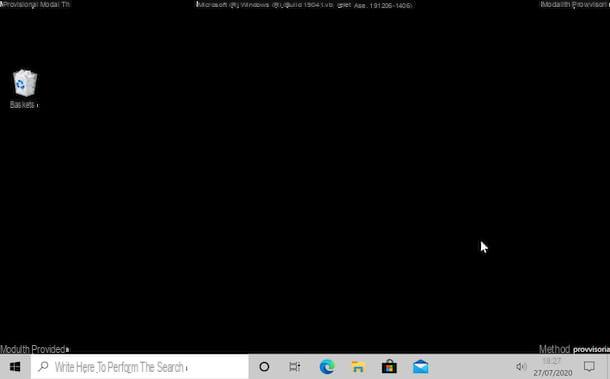
Before getting to the heart of the tutorial, going to indicate what are the operations to be performed for exit Windows 10 Safe Mode, there is some preliminary information that it is my duty to provide you. First, let's try to understand what is safe mode, exactly.
Well, if you had never heard of it, the safe mode is a particular mode in which it is possible to enter Windows 10 (but also other operating systems) and during which almost all the drivers, peripherals and programs that normally do not they start automatically are not executed.
As a result, thanks to the use of safe mode it becomes possible identify any problems related to the use of the device and cope with it. Its use is therefore crucial in all those cases in which, for example, the PC does not start normally or in any case begins to "throw a tantrum", due to corrupt drivers, malware that start automatically at startup and other similar issues.
Enabling Safe Mode on Windows 10 is not difficult, as I explained to you in detail in my tutorial on the subject, and the fact that it is active is easily recognized, at a quick glance, based on the fact that one is applied to the desktop. solid black background and appears in the corners of the screen "Safe Mode". Also disable it it is not complicated, but I understand that for those who are not very accustomed to the technological world it can represent a small obstacle. So let's see how to proceed.
How to get out of Safe Mode on Windows 10
Having made the necessary clarifications above, let's get to the real heart of the matter and let's find out what exactly needs to be done to exit the safe mode of Windows 10. It is possible to do this in various ways in reality: you find them all indicated below.
Reboot the PC

The first and most practical system that you can adopt to exit safe mode on Windows 10 is very simply the reboot the system.
To do this, then, click on Start button (I cheer with the windows flag) che trovi nella part in fund to sinistra della taskbar, then select the button Stop (the one with theon / off icon) present in the menu that appears and, finally, choose the option Reboot the system from the additional menu displayed.
As an alternative to how I explained above, you can right click on the Start button, choose the option Close or log out from the menu that appears and click on the option Reboot the system.
After completing the above steps, Windows 10 will restart and the next time you log into the operating system, Safe Mode should finally be disabled.
System configuration

Another system that you can adopt to exit the Windows 10 safe mode is to go and intervene through System configuration: a procedure, this, which turns out to be effective in the event that just restarting the computer is not enough to disable the safe mode.
So, in that case, what you need to do is use the key combination Win + R to call up the window Run, type the command msconfig in the field apri and click on the button OK (or press Submit on the computer keyboard), in order to access the window System configuration.
As an alternative to what I have just indicated, you can also access System Configuration by typing "System configuration" in the search field of the taskbar and then selecting the suggestion relevant among those appearing on the screen.
Once the System Configuration window appears on the desktop, select the tab Boot options and remove the check mark from the box next to the wording Safe mode che trovi in corrispondenza della sezione Boot options present at the bottom left, then click the buttons Apply e OK and restart your computer, proceeding as I explained in the previous step.
Command Prompt

Another method you can take to get out of Windows 10 Safe Mode is to go through the Command Promptby restarting the computer via the command line. How? I'll explain it to you right away, it's very simple.
First, open the Command Prompt, invoking the Run with the key combination Win + Rtyping cmd.exe in the field apri in the screen that is shown to you and then clicking on the button OK or on the button Submit sulla tastiera of the computer.
As an alternative to what I just pointed out to you, you can open the Command Prompt by typing "Prompt" in the search field of the taskbar and then selecting the suggestion relevant among those appearing on the screen.
Now that the Command Prompt window is displayed on the screen, enter the string bcdedit / deletevalue {default} safeboot, press the key Submit on the computer keyboard and wait for the writing to appear Operation complete.
Finally, type the command shutdown / r, to restart Windows, press the key Submit on the keyboard and wait for the computer to restart. The next time you log into the system, Safe Mode should be disabled.
In case of problems

Despite having followed my instructions in detail, have you still not managed to exit the Windows 10 safe mode? Evidently there is some problem in the operation of the operating system that does not allow the computer to start normally.
In most cases, difficulties of this type are due to the lack of driver compatible or their failure to update, or the use of programs not suitable for the version of the operating system installed on the computer.
In the first hypothesis, it may therefore be useful to consult my guides on how to install Windows 10 drivers, how to update drivers and programs for missing drivers, while as regards the compatibility of installed software, it may be helpful to consult my tutorials on how uninstall programs on Windows 10 and how to update programs.
How to get out of Windows 10 Safe Mode

























