Programs to optimize cleaning on Windows 7
Let's start this excursus among the best programs to optimize Windows 7 speaking of those useful to disk cleaning, To correction of errors in the registry etc. Find them below.
Cleaning disk
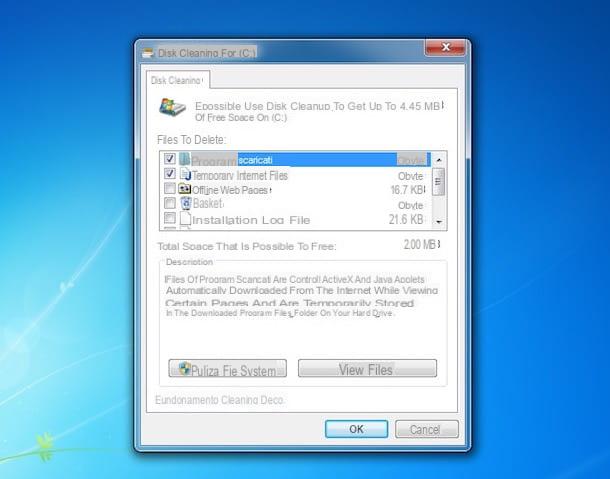
The first tool that I invite you to consider is the one that allows you to remove the elements that unnecessarily take up space on your hard drive, that is Cleaning disk. As you may already know, this is a tool already included in Windows 7 (and in other versions of the operating system) that allows, in a few clicks, to delete all temporary files and data that are no longer useful on the fiscal disk.
To use it, open the Start menu by clicking the button with the pennant Windows placed on taskbar, type "cleaning disk" in the search field of the menu that opens and click on the corresponding result. In the next window, put a check mark next to the items related to the items you want to delete from the disk (eg. Temporary Internet files, Offline web pages etc.) and then click the button OK to start the cancellation.
If, before cleaning the system, you want to view the files involved, press the button View files, located at the bottom. If, on the other hand, you also want to get rid of the system files that have become useless (eg the residual files of Windows updates), you can do it by pressing the button System file cleanup (always placed at the bottom). In this case, however, if you don't know where to put your hands, I suggest you leave it alone, in order to avoid doing damage.
CCleaner

If the resource already included in Windows 7 doesn't seem satisfactory to you, you can rely on CCleaner to give your computer hard disk a good clean: it is, in fact, one of the free programs to optimize the most famous Windows systems (and not only) in the world. It allows you to delete temporary and / or superfluous files on the hard disk and repair errors in the system registry (also creating backup copies of the same), all in a few clicks.
It is free, but eventually it is also available in a paid variant (with a cost starting from € 25,95) including extra features, such as real-time system monitoring for the deletion of unnecessary files. Like all programs of its kind, it should not be used lightly, in any case it ensures a generally high degree of safety.
To download CCleaner on your PC, visit the program's website and click on the button Download, which you find in the column Free. When the download is complete, open the .exe file obtained and presses the button Yes in the window that opens on the desktop. Then set thecittàn in the language selection menu (top right), uncheck the installation of extra programmi (bottom left) and click on the buttons Install e Start CCleaner.
Once the main software window appears on the screen, to delete unnecessary files on the disk, select the tab Cleaning (left), click on the button Start cleaning and confirm the execution of the operation by pressing the button OK.
If, before starting the operation, you want to personally choose which type of file to remove and which not, select or deselect, according to your needs, the items in the left sidebar, in the tabs Windows e Applications. However, if you are not sure where to put your hands, I advise you to leave everything as it is, to avoid causing damage.
Always before starting the cleaning operation, you can also perform the analysis of the disk alone, to understand how much space you could actually free, by clicking on the button Analyze.
As for cleaning the registry, do this: select the tab Register in the left part of the software window, click on the button Find problems located at the bottom right and wait for any corrupt or outdated registry entries to be found.
Next, click the button Repair selected problems, you agree to the creation of a backup file of the system registry (in such a way as to be able to restore it if there were any problems) and, finally, presses on the buttons Repair selected e Close.
I also point out that by going to the card Instruments software, you can access useful functions to uninstall programs, search for duplicate files, clean up drives, etc. For more information on this, please refer to my tutorial on how to download and use CCleaner.
Programs to optimize RAM on Windows 7
Now let's move on to the programs to optimize Windows 7 able to act on RAM, freeing it from all the "residues" that programs can leave during and after their execution.
Memory Cleaner

Windows 7's RAM management is good enough on its own, but when using rather dated computers with little memory available, slowdowns and full memory problems can arise. Taking this into account, the use of a tool such as Memory Cleaner it turns out to be very "spot on".
This small free program allows you to improve the performance of Windows 7 by acting on the RAM, either manually or automatically. To download it, go to the program's website and click on the button Download Now. Then open the .exe file obtained and, in the window that appears on the desktop, first click on the button Si twice in a row and then on the button Accept.
At this point, you will find yourself in front of the main window of the program: to free up the RAM, first click on the button Trim Processes’ Working Set and then on the button Clear System Cache. If you want, as I told you before, you can also automate the process to hover the RAM: to do this, select the card Options placed at the top of the program window and choose the options you prefer to let Memory Cleaner come into action autonomously.
To be precise, by checking the options Trim Processes’ Working Set when usage exceeds 80% e Clear System Cache when usage exceeds 80%, you can set the program to optimize RAM when occupied at least 80% while selecting items Processes’ Working Set every 5 minutes e Clear System Cache every 5 minutes, you can set the program to optimize RAM every 5 minutes regardless of the percentage of memory occupied.
RAMRush

As an alternative to the software I have already told you about, you can rely on RAMRush: it is a no-cost program that allows you to clean and defrag your PC's RAM in an incredibly easy and fast way. It is very simple to use and can be managed directly from the Windows 7 notification area. It also provides graphics updated in real time with CPU and memory status.
To use it, go to the program's website and click on the link Download RAMRush located in the center, in order to download it to your PC. When the download is complete, open the .exe file ottenuto and click on your button Yes in the window you see appear on the desktop. Then press on the button Next, select the voice I accept the agreement and click to lock your button Next for four consecutive times, then presses the button install and on that Finish.
At this point, you should find the program icon (a black window) next toclock Windows: by moving the mouse pointer over it, you will be able to view, in the window that will open, the graphs relating to CPU and RAM. To immediately free up the unnecessarily occupied memory, click on the item Start Optimize.
By default, however, the program starts automatically when the amount of available memory is less than 8% of the total RAM. If you want, you can disable this function from the program settings: to do this, select the item Options, always attached to the RAMRush window, and remove the check from the box that you find in correspondence with the section Optimize. Then click on the button OK to ensure that the changes made are actually applied.
Programs to optimize Windows 7 for audio
Are you looking for programs to optimize Windows 7 able to intervene onaudio of the PC? Then the software that is right for you are the ones listed below. Try them now and you will see that you will not regret it!
Windows Media Player

Among the programs that allow you to improve the quality of listening to audio files on Windows 7 (and not only), I invite you first to consider Windows Media Player. Perhaps not everyone knows it, but the default multimedia player of Windows 7 includes ad hoc functions to change the equalization of the songs being played, which are particularly useful for the purpose in question.
To access the Windows Media Player equalizer, all you have to do is open the program by searching for it in the Start menu, start playing the passage of your interest from the library (just double-click on it) and switch to the view Runningby clicking on the icon with the three squares and the arrow which is located at the bottom right.
Next, right click on the cover of the song being played, selects the items Advanced Features> Graphic Equalizer from the menu that appears and, if necessary, activate theequalizer pressing on the appropriate item. Next, select one of the presets available in the menu Default, or modify "by hand" the equalizer bars, And that's it.
FxSound Enhancer

If you are looking for a tool that goes beyond Windows Media Player and that allows you, therefore, to optimize the audio in general on your PC, you cannot fail to try FxSound Enhancer: it is a program that acts as an equalizer on the entire system, increasing the volume in general and offering a whole series of features related to the sound capable of adding more clarity to the latter. It costs $ 49,99, but you can download it in a functional trial version without limitations for 7 days.
To download the software trial on your PC, connected to the program's website, click on the button Download Free Trial which is in the center and on the one with written on it Download now. Once the download is complete, open the .exe file obtained and click the button Si in the window that opens. Then, press the buttons Next e I Agree, click again on Next and consent to the installation of driver necessary to run the program, by pressing the buttons Install. Then remove the check mark for sending the anonymous statistics (if you don't care), press the button Next two more times and, to conclude, click on the button Finish.
Now that you see the software window on your desktop, close the warning about switching to paid version of the same and the one related to entering your email address to receive updates and FxSound Enhancer will jump into action right away by improving the sound of your computer.
If you want to select a specific preset, click on the item Presets at the top left make your choice from the menu that opens. If, on the other hand, you want to personally intervene on the effects and the equalizer, select the tabs respectively Effects e EQ on the left and change the settings visible on the screen.
When and if you want, you can stop the program from running by clicking on the button Power located in the lower center of the window of the same.
Programs to optimize Windows 7 for gaming
Finally, I want to point out the programs to optimize Windows 7 for the Gaming. If you also use your PC to play games, then the software I have reported below will certainly be of great help to you.
Wise Game Booster

The first program to optimize gaming on Windows 7 that I recommend you try is Wise Game Booster: it is a free software, with a user interface translated into cittàn, very simple to use and which intervenes by closing all those processes and services that are not needed when the PC is used to play.
To download Wise Game Booster on your PC, go to the program's website and click on the button free Download. A download complete, apri il .exe file got it, click the button Si in the window that opens on the desktop, select the item I accept the terms of the license agreement and click sul pulsating NEXT twice in a row. Then press on the buttons Install, end e Si.
Now that you see the software window on your desktop, you can let the desktop automatically locate the games to add by clicking the button Search game. Alternatively, you can add the games of your interest "manually" by pressing the button Add game and selecting their installation path.
Then click on the button Optimize everything located below to perform an optimization of the added games. Further useful tools for optimizing system performance are attached to the cards Optimize system, Optimize processes e Optimize services, which are used to improve the performance of the computer by closing any unnecessary services or processes.
Game Fire

Another software that I invite you to consider to optimize the functioning of Windows 7 for gaming is Game Fire: it is a program that, in fact, offers various tools dedicated to optimizing computer resources during gaming. Basically it's free, but it's also available in a paid variant ($ 29,95) that includes extra features, such as real-time PC boost.
To download the free version of Game Fire on your computer, connected to the program's website, click on the button first Download Now, by your complaint free Download and finally on the button Download Now.
Once the download is complete, open the .exe file obtained and click on the buttons Yes e Next in the window that opens. Then put the check mark on the entry relating to the acceptance of terms of service, click here Next for two more consecutive times and on the button install. At this point, then start the software by clicking on Finish. If during setup you are asked to install the . NET Framework 4.5, you agree. It is essential for the program to work.
Now that the software window is displayed on the screen, select the game you want to optimize by clicking on the button Scan for Games, selecting the title of your interest and pressing the button OK to add it. Next, start the automatic optimization with the default settings by pressing the button Turn On Game Mode. That's all!
Programs to optimize Windows 7

























