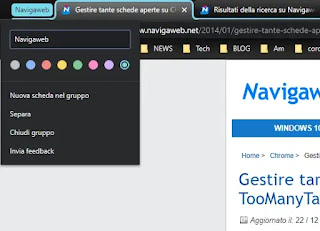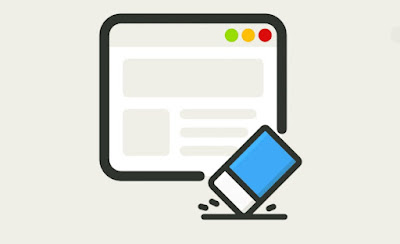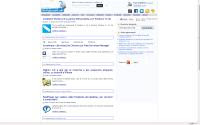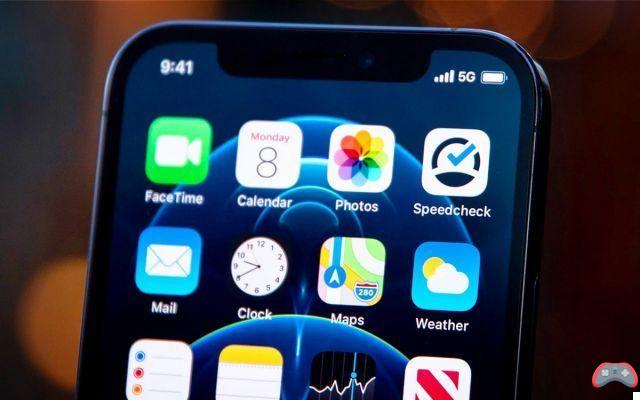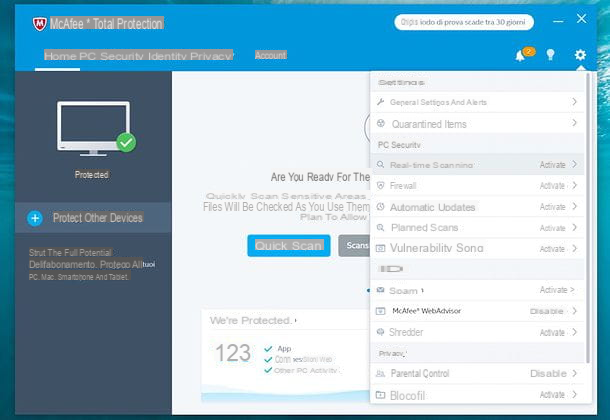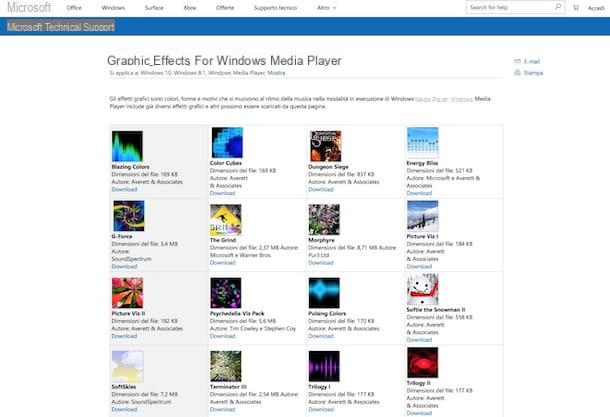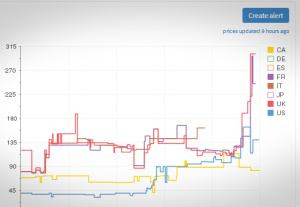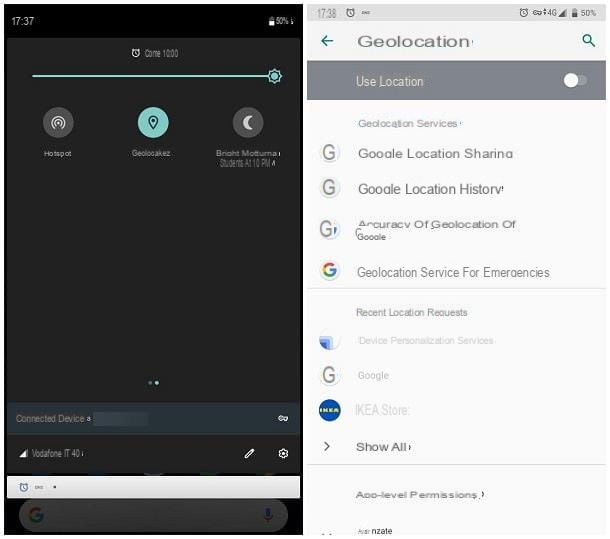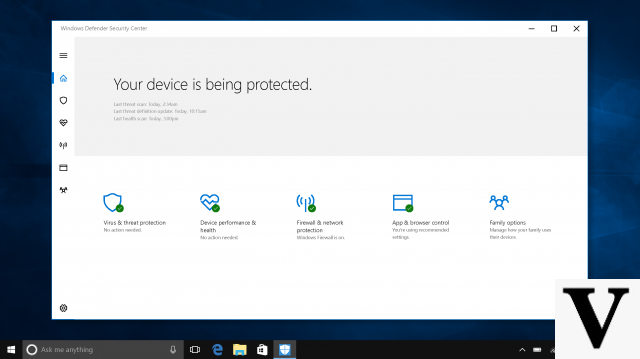Come disattivare l’input del touch screen: Windows 10

Let's start with computers, and more precisely with PCs equipped with Windows 10. You must know that to deactivate theinput of the touch screen on PCs based on the famous Microsoft operating system, it is sufficient to use the functionality device management.
This option, in essence, gives the possibility to manage, remove or temporarily disable the hardware components connected to the appropriate inputs on the computer motherboard.
How to use it? I'll explain it to you right away, it's very simple. First, press the button Home Windows (the one with the pennant, bottom left), then click on thegear (it's about the voice Settings) located to the left of the menu that opens.
In the new window that has just appeared, click on the item System and then click on the entry Information at the bottom of the list on the left. Then scroll down the page that is proposed to you and click on the item Device management.
You will then see the list of hardware components of your PC. The touch screen is located under the heading Human Interface Device (HID). Then click on the small one arrow on the left next to this item.
Now click on the item Touch screen compatibile HID and, once this last item is highlighted, click on the item Action (top) and then on that Disable device (or right click on the item icon and select the same item from the context menu). Done! You just turned off your PC's touch screen. It was really easy, wasn't it?
To reactivate it, in case of second thoughts, just click once again on the item Touch screen compatibile HID, then on the voice Action and, finally, on the option Enable device (or right click on the item icon and select the same item from the menu that opens).
How to disable touch screen input: Android

Do you want to know how to disableinput of touch screen of a device Android? I'll pay you immediately. Among the system settings of smartphones and tablets based on the operating system of the green robot, there is an option that allows you to automatically disable the touch input of the display when the system detects that the device is placed in a pocket, bag or otherwise in a point where you can't have control over it.
To provide you with instructions on this, I will use a smartphone Xiaomi us Android ed EMUI updated, respectively, to the version 10 e 12.0.5: if yours is a different model, the menu items may be slightly different, but I assure you that you will still be able to understand and apply the directions. Next, I will also explain to you how to disable huawei touch screen input e come disattivare l’input del touch screen Samsung, so you will have a somewhat more complete overview of the function.
The first step to perform on smartphones Xiaomi is to scroll with your finger downwards, starting from the upper edge of the display, and tap on the icon of thegear located at the top right, in order to access the Settings of Android.
From here you have to press on the item Lock screen, scroll down the page and press theswitch placed next to the item Pocket mode (if it is disabled).
The game is done! The phone will disable the touch screen inputs if necessary, i.e. when the system detects that the smartphone is inserted in a place beyond the user's control.

If yours is a phone Huawei and you are looking for a function similar to the pocket mode that I have just shown you for Xiaomi devices, swipe down with your finger starting from the upper edge of the screen and then tap on the item Smart assistance.
Then scroll down the page and press onswitch next to the item Touch-disable mode (if disabled). That's all, very easy, isn't it?

Do you have a phone Samsung? No problem, there is a similar function on too One UI. To use it, swipe your finger downwards starting from the upper edge of the display, tap the icon of thegear at the top right, scroll through the list of system settings and tap on the item Accessibilità.
Then press on the item Manual skills and interaction and, from here, tap onswitch next to the item Interaction control (if disabled). Once this is done, to activate or deactivate this function you will have to hold down the keys at the same time Home and volume reduction and that's it, try it yourself!
Finally, a little warning I want to give you: on the Play Store and other Android stores it is not difficult to find third party applications for the touch screen lock. Well, I don't recommend using them (unless you really desperately need them). This is because these apps need advanced permissions to work, which, once provided, could put your sensitive data at risk.
To protect your privacy, therefore, if you really need similar solutions, always make sure that these are verified and, therefore, safe (check online reviews, comments; document yourself a little in short, do not download the first app that comes your way. ).
In conclusion, if by any chance you are also interested in knowing how to calibrate the touch screen of your Android device, take a look at the tutorial I dedicated to the topic.
How to disable touch screen input: iPhone and iPad

I've told you so far about Windows and Android but you, having a iPhone or iPad, you would like to know how how to disable touch screen input even on your Apple-branded device, right?
If so, I'll go ahead and show you the steps to take. First, you need to enable the functionality of guided access iOS / iPadOS, which allows you to limit the use of the device to a specific app, also allowing you to control the functions to be used in the same, including the possibility of limiting the active area of the touch screen.
To proceed, press the icon of Settings (Quella with l 'gear) present on the Home screen or in the App Library, and then press on the item Accessibilità. From here, tap on the item Guided access.
Then tap onswitch placed next to the item Guided access, to activate the function in question. At this point, press on the item Code settings and then set the code you will need to activate or deactivate the guided access. You can also set up access via Face ID o touch ID.
Once these steps have been completed, press onswitch (if disabled) next to the item Accessibility link in the item menu Guided access. Now that you have successfully set up your device this way, to block the touch screen input, open any application and, if your model has Face ID, press the side button; otherwise, if you have an iPhone with a Home button, press the button three times Home.
Then outline, holding your finger on the display and moving it, the area of the screen you want to block (you can also move your finger over the entire edge of the device to block the display entirely). Then press on the item Guided access (top center) and, from here, tap on the item starts, so as to block the touch screen input.
Done! From this moment on, you can place the device wherever you like without fear of being given some command inadvertently with tactile input.
To deactivate the function and restore full operation of the touch screen, press the key three times side button or Home button and insertion il code Guided Access unlocking. To completely deactivate the function, however, simply deactivate the appropriate lever in the menu Settings on iOS / iPadOS.
How to disable touch screen input