From ActivitionTrouble we want to offer you all the necessary information to disable Google Lens from your mobile devices (Android) as well as from your search engines(Google Chrome). If you want to know all the steps you must follow to get it, this is your post, don't miss it!
How to disable Google Lens: Android
If you intend to prevent Google Lens from affecting some activities performed on Android, this is the section of the tutorial that suits you best: in fact, you will find an explanation below how to disable Google Lens, in whole or in part, from the Google Camera app, the Chrome browser and the search app of the Mountain View giant.
Google Camera
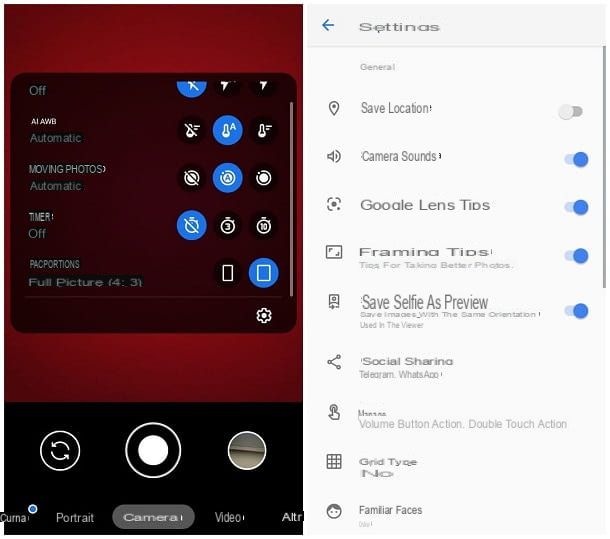
If you have a Google Pixel, you've certainly noticed that the activities of Lens have been integrated into the camera app is installed "standard" on the device: in fact it is possible to receive suggestions and indications coming from Google's "smart" graphical search simply by framing an item, without the need to access additional functions.
However, if you find it unnecessary to integrate Lens in the photos and videos app, you can get rid of it almost immediately: first, start the Google camera app and create one swipe up and down to open its main menu.
If the latter is not immediately visible, tap the down arrow symbol, located at the top of the screen (more or less in the center), to be able to retrieve it.
At this point, touch the gear-shaped button, located at the bottom of the panel while it appeared on the screen, identifies the article Google Lens Tips . Next, move the corresponding switch from ON to OFF, to disable the interaction between the "visual" Google assistant and the Camera app. The change is instantaneous and no additional steps are required.
Chrome browser

In the latest versions of the Google Chrome app for Android, the search through Google Lens has definitely replaced the search by images: this means that by making a long tap on any photo displayed in the browser, it is possible to search using only the "smart engine" of Google, and no longer from the Google Images portal.
Even in this case, however, it is possible to return to the previous behavior and restore the operation of the Google Image search "classic": to do this, start the Google Chrome browser, type the URL Chrome: // flags in the address bar that reside at the top and give Submit.
Once you have reached the Chrome experimental settings page, tap the search bar at the top, called Search Flagsand type the word Lens inside, to bring up all the settings related to the use of Google Lens. When this happens tap the Available tab, then tap the drop-down menu located at the bottom of the first box displayed (usually identified by the word Default) and place the check mark next to the Disabled item.
Now repeat the same operation for all remaining available tiles and, when finished, tap the Relaunch button to restart Chrome and restore Google Image Search, thus removing any reference to Google Lens.
This operation is completely reversible: if in doubt, all you have to do is follow the same procedure seen above and reset all flags related to Google Lens from Disabled to Default.
Google Search Bar

If, on the other hand, you want to get rid of the Google Lens icon from the Google Search Bar, restoring the one related to the classic image search, things get a little complicated: the only effective solution, besides the most "drastic", is to remove theGoogle Lens app from the device.
To carry out this operation, however, it is essential to have previously obtained root permissions on the smartphone or tablet, since Android does not allow the uninstallation of system applications, let alone those of Google, unless you unlock the device.
Also, it's good to keep in mind that forcibly removing an app heavily integrated into Android, such as Google Lens or any other Google app, can make the whole device unstable or not working, forcing you to reset it: keep this in mind before doing anything.
How do you say, do you intend to continue anyway? Okay, but don't say I didn't warn you. After unlocking the root permissions on the Android device, download and install the Titanium Backup app from Play Store by accessing the appropriate section of the latter and then pressing the Install button.
When the download is complete, open the app in question, tap the Allow button and presses the OK button twice in a row, to access the area dedicated to system management. At this point, tap theRestore Backupbutton located at the top, locate the item related to Google Lens within the list below and tap it. Finally, tap the Uninstall! and Yes buttons to get rid of Google Lens for good.
If you do not feel ready to remove Google Lens so drastically, but would like to use the "old" Google image search, know that you can still get this result: after touching theLens Icon located in the Google bar, tap the Search tab and then on the image symbol, located at the bottom left, to select the photo from which to start your search. Finally, slide your finger from bottom to top to see the image search results, that's it!
How to disable Google Lens: iPhone and iPad

How to say. Use the Google app on iPhone or iPad, would you like to get rid of the awkward search through Google Lens, restoring the one for images? Well, in this case I have no good news to give you: the system is in fact deeply integrated into the search application of the Mountain View giant and therefore can not be disabled.
On the other hand, you can still perform a search based on a photo already available on your device, the old-fashioned way, in a way almost identical to what has already been seen for Android: open the Google app, tap the Lens symbol and then tap the image icon (bottom left), to select the "home" photo. Finally, expand your search results by sliding your finger from bottom to top.
How to delete Google Lens history

Now that you have managed to disable (or skip) Google Lens, you would like to delete the timeline of searches performed so far through the service? No problem, you can easily accomplish this by acting on the Google account management page.
Then, using any browser you prefer, connect to the website myaccount.google.com, log in to your Google account, in case it is necessary tap the item Data and personalization, visible at the top of the page that opens.
Now, tap the My activities item located inside the Activity and history box, scroll down on the next page until you find the Filter by date and productitem and tap it.
At this point, set the drop-down menu below the Filter by date item to the From the beginning option, put the check mark in the box next to the Google Lens wording and tapApply to view your activity with Google Lens.
Now, examine the research activity performed and, if you are willing to cancel it, tap the delete button twice in a row: after this operation all the search activity performed through Google Lens will be deleted.


























