How to disable Google Chrome notifications
You are interested in understanding how to disable google+Chrome notifications acting from yours computer? Then stick to the following guidelines, valid for both Windows that for MacOS.
Turn off site notifications in Chrome
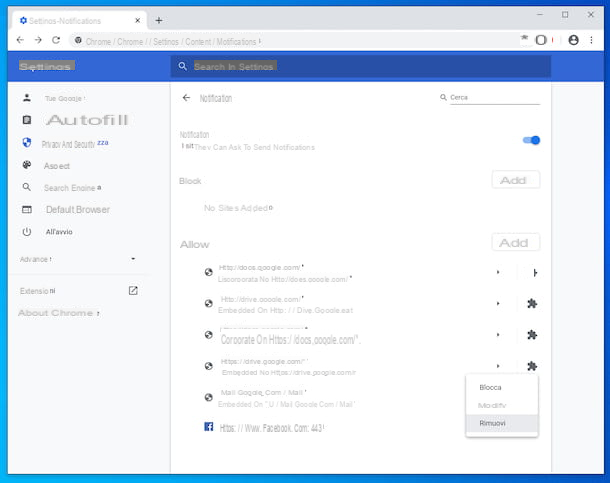
To succeed in disable Google Chrome notifications acting directly from the browser settings, then going to intervene exclusively on those relating to Internet site, the first step you have to take is to start the navigator, selecting the relative one icon that you find in Start menu (on Windows) or in the Launchpad (your macOS).
Once the Chrome window appears on the screen, click the button with the i three dots vertically situato in alto a destra e, dal menu che si apre, select the voice Settings. In the new tab that is now shown to you, then click on the wording Site settings that you find in the section Privacy and security.
At this point, fai clic sulla voce Notifications, locate theSite URL for which you want to disable Chrome notifications from the list Allow (if necessary, you can help you find it using the search field located at the top right), press the button with the three dots vertically adjacent and select the option Remove from the menu that appears. for example, if you want disable Facebook notifications on Google Chrome, you have to search https://www.facebook.com/ in the list of sites and proceed as I have just indicated.
In this way, the site removed from the list will no longer bother you: every time you visit it, you will see a special notice asking you if you want to activate the reception of notifications again or not. In case of second thoughts, just respond to the alert by pressing the button Allow.
If the behavior described above bothers you, you can decide to permanently block notifications for a particular site by pressing the button Add che trovi in corrispondenza della sezione Block in the Chrome settings, by entering the URL of the site of your interest in the field provided and then pressing the button Add.
If you have to reconsider, press the i button three dots vertically next to the site URL and select the option Allow (to allow notifications) or that Remove (to delete the site from the list).
If it is your intention to completely disable the request from Internet sites to send you notifications, you can do so by simply moving to OFF l'interruttore che trovi accanto alla dicitura Sites may ask to send you notifications, at the section Notifications in the Chrome settings screen. If you think about it, move up again ON the switch in question.
Disable Chrome Notifications on PC

A PC was used with its installato Windows 10, you can disable Google Chrome notifications by acting directly on the operating system settings. To do this, follow these steps: click on the Start button (I cheer with the windows flag) che trovi nella part in fund to sinistra della taskbar and press the icon of Settings (Quella a forma di ruota d'ingranaggio) present in the menu that opens.
In the window that appears on the screen, click on the item System, by your complaint Notifications and actions located in the left sidebar, then locate Google Chrome in the list below the item Get notifications from these senders (if needed, you can help you find it by using the menu Sort by) and slide the relevant switch to Disabled. If you have second thoughts, just flip the switch back up On.
If, on the other hand, you prefer to leave notifications active but want to change some of their behaviors, click on thegoogle chrome icon in the list above and take action on the various options on the screen that is shown to you later.
More precisely, what you can do is to activate or deactivate the banners, the display in the notification center and the sounds. You can also determine the priority of notifications, decide whether or not to hide their content when they are on the lock screen, and you can choose how many notifications to be visible in the Notification Center.
Disable Chrome Notifications on Mac

Possiedi a Mac and would you like to understand how to intervene on the computer settings to disable Google Chrome notifications? Then first click on the icon System Preference (Quella with the ruota d'ingranaggio) that you find on Dock bar and to select the item Notifications from the window that opens onto the desk.
On the next screen, locate thegoogle chrome icon in the list on the left, select it and move up OFF l'interruttore che trovi accanto alla dicitura Allow notifications from Google Chrome present on the right. Should you think again, just bring it up again ON the switch in question.
If you do not want to completely disable notifications from the Google home browser on your Mac but want to change some of their behaviors, take action on the additional options that you can always find on the right side of the system preferences screen above.
More precisely, you can edit it style of alerts, choose whether or not to show the lock screen notifications, previews and badge icon. You can also decide whether to show notifications in the Notification Center and whether or not to emit sounds in conjunction with the reception.
How to disable Google Chrome notifications on Android
You are interested in understanding how to succeed turn off Google Chrome notifications on Android, then follow the instructions you find right below. I already anticipate that you can intervene both directly on the browser settings and from those of your device.
From the app

To disable Google Chrome notifications on your Android smartphone or tablet, you can first go to act directly on the browser settings. To do this, proceed as follows: take your device, unlock it, access the home screen or drawer and select theChrome app icon.
In the browser screen that you see at this point, tap the button with i three dots vertically located at the top right and select the item Settings from the menu that opens. On the next screen, tap the word Notifications and tap on the item From websites.
At this point, locate theSite URL for which you intend to disable receiving notifications, in the list Allowed (if necessary, you can help you find it by tapping on the icon with the magnifying glass located at the top right and typing the name of the site in the text field that opens), then press on it and touch the wording Cancel and reset (twice in a row).
Proceeding as illustrated above, the site of your interest will no longer bother you but every time you visit it you will see a warning appear through which you will be asked if it is your intention to activate the receipt of notifications again or not.
If the behavior in question does not appeal to you, you can consider blocking notifications by tapping on the item Notifications present in the Chrome settings screen above and selecting the item Block from the box you see appear on the display. If you have second thoughts, just choose the option Allow from the box.
Alternatively, you can disable receiving notifications altogether by clicking on OFF l'interruttore che trovi accanto alla dicitura Notifications present at the top of the browser settings above. You can also decide to activate more discreet notifications, by checking the box next to the item Use more discreet messages (prevents notifications from disturbing you).
For completeness of information, I point out that always from the above screen you can choose whether or not to enable the vibration, by affixing or removing the check from the box next to the item Vibration.
Considering that Chrome for Android also sends notifications on suggested contents based on the browsing history, if you deem it necessary you can disable this type of alerts by going to the section Settings> Notifications browser and moving to OFF l'interruttore che trovi accanto alla dicitura Suggested contents. Should you think again, just bring it up again ON the lever.
From the Android settings

You can also go to disable Chrome notifications by acting on Android settings, an operation that I advise you to carry out for an even more in-depth control of the alerts. To do this, take your smartphone or tablet, unlock it, access the home screen or drawer and tap the icon of Settings (Quella a forma di ruota d'ingranaggio), then touch the item Notifications.
In the new screen that you will now see, locate thegoogle chrome icon in the application list, move to OFF the relative switch and that's it. If you have second thoughts, just bring it up again ON the lever.
Then, if you want to leave notifications activated but want to intervene on the audio, on the display on the lock screen and on the priority, also leave the aforementioned switch enabled, but tap on the app name and, in the screen that opens, make the changes in question according to your needs and preferences.
Please note: some of the indications in this step may differ slightly from what you see on the display of your device, depending on the make and model of the terminal in use, as well as the version of Android installed on it. For your knowledge, I have used a Samsung Galaxy S6 updated to Android 7.0.
How to disable Google Chrome notifications

























