Deactivate the Twitch Prime trial period
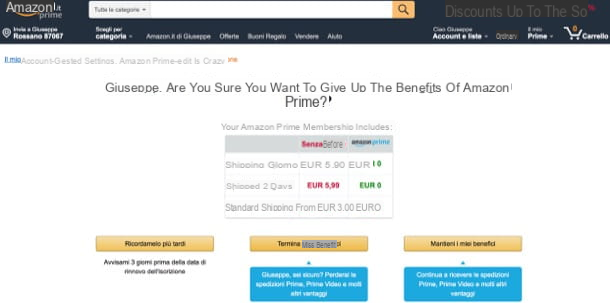
If you have activated Twitch Prime by subscribing to the free Amazon Prime trial, know that to deactivate the streaming service you simply have to deactivate the automatic renewal of the Amazon premium service. The procedure you are called to perform can be performed in an extremely simple and fast way and the deactivation of the service will take place on the day immediately following its natural expiration date.
Obviously, even if you deactivate the automatic renewal of the Amazon Prime subscription, you can continue to take advantage of all the services (including Twitch Prime) and the benefits included therein until the service is then actually deactivated. Having made these necessary premises, let me show you in more detail how to proceed.
To begin with, connected to the Amazon website, click on the item Hi, Log in located at the top right, log in to your account (if necessary) and click on the link My Amazon Prime from the menu that opens or, if you want to do this first, click directly on this link to access the Prime section of your Amazon account.
Now, to proceed with the cancellation of the automatic renewal of Amazon Prime (and, therefore, of Twitch Prime), press on the item Don't Continue - Waive Prime Benefits which is located at the bottom of the box located on the left. On the page that opens, click on the yellow button End my benefits and, to confirm your intention, press the yellow button Cancel subscription which is located in correspondence with the wording Cancel Membership - Your Amazon Prime membership will be canceled on [expected cancellation date] at the end of the free period.
If you would like some more information on how to deactivate the automatic renewal of Amazon Prime, I suggest you take a look at the in-depth study that I have just linked to you.
Deactivate Twitch Prime Annual Subscription

want disable Twitch Prime after signing the Amazon Prime annual plan? Also in this case you don't have to do anything complicated, since you have to follow a procedure similar to the one I explained to you in the previous chapter. To proceed with the deactivation of the annual subscription of Amazon Prime (and, therefore, of Twitch), you simply need to connect to your Amazon account, go to the section dedicated to your Prime subscription, deactivate the annual subscription renewal and wait for the email confirmation of the operation. Let's find out in more detail how to proceed.
First, connected to Amazon, make the cursor hover over the item Account e list located at the top right and presses the button Log in to log in, in case you haven't done so yet. Then fill in the text fields located under the items Email address or mobile number e Password by entering your account credentials then click on the button Log in.
Once logged in, move the cursor to the item Account e list located at the top right of the main page of your Amazon account and click on the item My Amazon Prime which is present in the menu that opens. Now, click on the item Unsubscribe - Waiver of Prime benefits and confirm the operation by pressing the button End my benefits.
If everything went well, you should see a confirmation message on the screen and you should also receive a message to the email address that is linked to your account. As you can imagine, starting from the moment Amazon Prime is deactivated, you will no longer have the opportunity to take advantage of the services included in it, Twitch Prime in the first place.
It is my duty to remind you that, if you have not used the benefits included in Amazon Prime, you can request a refund from Amazon. If the Amazon team deems it appropriate to refund you, they will send you a notification via email. If you are interested in having more information about it, I still recommend that you read the Amazon Prime terms of use carefully: there you will find more details on how to get a full refund.
What to do in case of problems

Despite having scrupulously followed the instructions I gave you in the previous lines, have you still not managed to deactivate Twitch Prime? Are there some passages that are still unclear to you and that you would like to deepen? If this is indeed the case, I suggest you consult the official Twitch Prime guide, which lists the answers to the most frequent questions posed by users: I am sure it will be of great help to solve the doubts and problems you are having.
If you are unable to resolve the problems encountered up to this point on your own, I recommend that you contact the Amazon customer service. There are several ways to do this: you can call the toll free number +800 145 851 XNUMX or you can connect to this page, access your account (if you have not already done so), press one of the buttons indicating the reason for which you want to get assistance (in the section How can I be you Help?), select the main topic of your question (eg. Twitch Prime) through the drop-down menus located in the section Please provide more information about your question and choose the options you prefer most in relation to how to be contacted by Amazon based on those available in the section How do you prefer to contact us?.
For more information and details on how to contact Amazon, please consult the guide where I show in depth how to do this.
How to deactivate Twitch Prime

























