How to color Windows folders
If you want color windows folders, you have two ways at your disposal: install a program that allows you to change folder colors "on the fly" or take advantage of the standard Windows function to change folder icons. In the latter case, however, know that you will have to obtain the colored folder icons separately and you will have to manually apply them to the folders of your interest. For all the details, read on.
Programs for coloring Windows folders
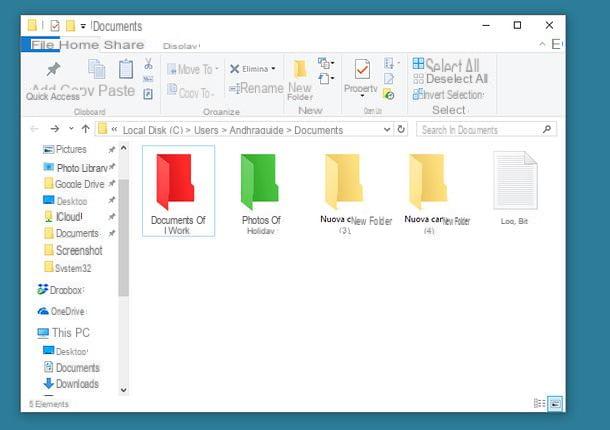
As you will surely have guessed, the quickest and most intuitive technique to color folders on Windows is to turn to a third-party program: I personally recommend Folder Marker Free, which is completely free, has no invasive promotional content and is very simple to use. It also works with all popular versions of the Microsoft operating system.
To download Folder Marker Free on your PC, connect to the official website of the program and click on the link Download Folder Marker Free now and use it! found at the bottom of the page. Once the download is complete, start the Folder Marker Free installation package (FolderMarkerFree.exe) and, in the window that opens, first click on the button Yes and then NEXT.
Accept, therefore, the conditions of use of the program, putting the check mark next to the item I accept the terms of the license agreement, and finish the setup by pressing on first NEXT five consecutive times and then on Install e end.

Now you have to translate the Folder Marker Free interface (and the references to the program in the Windows context menu) into cittàn. To do this, start the software, click on the menu Language located at the top and select the item cittàn (city) from the latter.

Once you've translated Folder Marker Free into cittàn, you can take action! Close the main program window, open theFile Explorer Windows (the yellow folder located on the taskbar, at the bottom of the screen) and locate the folder you want to color.
At this point, right click on the folder to customize (or on multiple folders you want to color in the same way), select the items Mark Folder> Colors from the menu that opens and choose one of the colors available among red, green, blu, White, Grey e black. The color of the folder will change immediately. If not, try reloading the current folder by clicking on the icon circular arrow located in the address bar of File Explorer.

If in the Windows context menu you do not find the color you want to apply to the folder you have selected, select the item More icons from the menu Mark folder and select the folder color you like best among those in the window that appears on the desktop. For the changes to take effect, click the button Apply which is located at the bottom.
In case of second thoughts, you can restore the standard color of the Windows folders (yellow), by right clicking on the folders to be restored to their original state and selecting the items Mark Folder> Restore Defaults give the menu check if you press.

Do you need to color many folders at once and are these folders located in different paths? Then you would do well to act directly from the main Folder Marker Free window instead of the Windows context menu. How? I'll explain it to you right away.
First of all, start Folder Marker Free using its icon in the menu Home Windows, then presses the button Add and select, one by one, the folders you want to color all of the same color. When done, select the tab Colors of Folder Marker Free, click on the icon you want to apply to all the folders you have previously selected (e.g. the red folder or the green folder) and click on your button Apply per salvare i Cambiomenti.

To go back on your steps and restore the default icon for all the folders you previously colored, open Folder Marker Free, make sure that in the box Folder there are all the folders to restore, select the gialla poster from the card Colors of the program and click on the button Apply per salvare i Cambiomenti.
If you want, you can also use Folder Marker Free to apply custom icons to folders and not just to color them. You can choose to apply one of the "standard" icons in the program (eg the one with the sheet icon or the one with the clock icon), by selecting it from the menu Mark folder, or to apply a customized one downloaded from the Internet, by selecting the items Mark Folder> More Icons from the context menu, then going to the tab User icons of the program and pressing the button Add, in order to select the icon to use.

Change icon to Windows folders
If you don't feel like installing new programs on your PC, you can color the Windows folders using the icon change function present in all the most recent versions of the Microsoft operating system (from Vista onwards). To adopt this solution, however, you must first obtain colorful folder icons in ICO format.
There are several sites that allow you to download free icons, including IconArchive and deviantART: if you want a complete list, try taking a look at my post dedicated to the best sites to download free icons. As you can see quite easily, icons are often distributed in PNG and not in ICO. To make them compatible with Windows, you must therefore convert them using one of the solutions that I indicated in my post on how to transform JPG into ICO (even if the guide refers to images in JPG format, the instructions in it also apply to the images in PNG format).
Alternatively, if you want to create custom icons instead of downloading ready-made ones from the Internet, you can follow the directions and use the tools in my tutorials on how to create icons and how to create custom icons.

Once you have the ICO format icons you like best, you can take action. Then click with the right mouse button on the folder you want to color and select the item Property give the menu to compare.
In the window that opens, select the tab Customize, click here Change icon ... at the bottom and use the button Shop by Department to select the ICO file you want to use as the icon of the folder you selected. For the changes to take effect, click the button OK, Then Apply and once again on OK.

In case of second thoughts, to restore the default icon of a folder (therefore the standard yellow Windows folder), right-click on it and select the item Property from the menu that appears,
In the window that opens, select the tab Customize, click here Change icon ... which is located at the bottom and proceed to restore the default folder icon by pressing the button first Restore and then Apply e OK.
Alternatively, type the path %SystemRoot%System32SHELL32.dll in the address bar at the top, press Submit, select the icon gialla poster from the list of icons available in the library shell32.dll and click on the button first OK and then Apply and again on OK per salvare i Cambiomenti.

How to color folders on Mac
If you use a Mac, you can color the folders by giving them gods colorful tags, then colored labels, useful to differentiate them based on the topics covered (e.g. you could apply a red tag to all the workbooks and a green tag to all the folders with photos) and to easily find them using the search function of macOS , which allows, in fact, to find files and folders also based on their belonging tags.
To assign a colored tag to a folder, all you have to do is select it with a right click and choose one of the shot located under the heading Tag… in the context menu of macOS, for exampleAdd "Red" tag to assign the red tag to the selected folder.

Next to the folder name you will see a colored dot relative to the color of the tag you have chosen. You will then be able to quickly identify the folder based on its contents and find it easily using the macOS search system, by typing the name of the tag (eg. Red) in the Finder search field (top right) or by using the command tag: color (Eg. tag: red) in Spotlight.

If you do not want to assign a colored tag to the folders, but to change their icons with colored icons, proceed as follows: download the icon you want to apply to your folder from one of the sites I mentioned earlier (eg IconArchive or deviantART) , open it with ** Preview ** (the image can be in PNG or ICO format, it makes no difference) and copy it by pressing first the key combination ** cmd + a ** (to select it) and then the key combination * * cmd + c ** (to copy it to the clipboard).
At this point, right click on the folder you want to color and select the item Get information from the menu that appears. In the window that opens, click on theblue folder icon which is at the top left and press cmd + v to paste, in its place, the icon you copied earlier from Preview.

Mission accomplished! You just changed the folder icon. To retrace your steps and restore the default folder icon (the blue one), go back to the menu Get information, click oncurrent folder icon located at the top left and press the button backspace on the Mac keyboard.
Please note: to change system folder icons you may need to turn off the SIP, a protection system introduced in macOS El Capitan that prevents changes to system elements even by users with administrator privileges. To temporarily disable SIP, restart your Mac in Recovery mode while holding down the keys cmd + r at boot time, it calls the terminal from the menu Utility which is at the top and give the commands csrutil disable (you will need to type in the macOS admin password) e reboot. Once you have applied the desired changes to the system, remember to reactivate the SIP by returning to the MacOS Recovery mode and giving the commands enable csrutil e reboot in the Terminal.
How to color folders

























