How to remove the Windows 10 taskbar
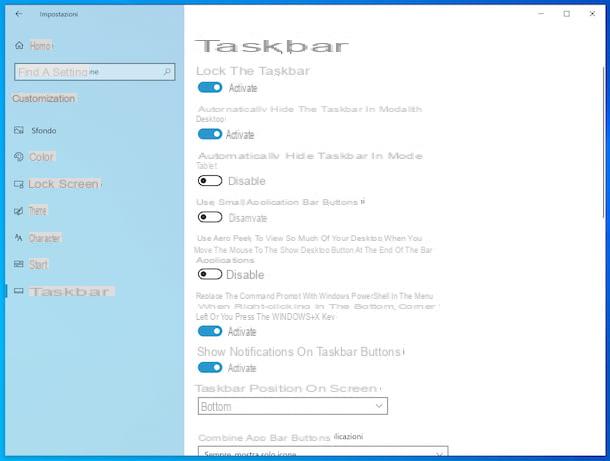
If you want remove the Windows 10 taskbar, so that it disappears automatically when not in use, all you have to do is change the settings of the operating system. Let's see immediately how.
As much per cominciare, fai clic sul Start button (I cheer with the windows flag) che trovi nella part in fund to sinistra della taskbar and select the icon of Settings (Quella a forma di ruota d'ingranaggio) present in the menu that opens.
In the window that is now shown on your desktop, click on the wording Customization and then on that Application bar in the left side menu. As an alternative to what I have just indicated, you can reach the same section of Windows 10 settings, by right-clicking with the mouse in an "empty" taskbar and choosing the item Taskbar settings give the menu check if you press.
After completing the above steps, move up On l'interruttore che trovi accanto alla dicitura Automatically hide the taskbar in desktop mode, present on the right in the screen you see, and it's done.
From now on, the Windows 10 taskbar will be automatically hidden and will appear only when you hover the mouse cursor over the edge of the screen where it is located. Keep in mind that, by default, the taskbar is located at the bottom, but if you want you can change this option via the drop-down menu Location of the taskbar on the screen.
If you use a computer with a touch-screen and, consequently, also use the tablet mode of Windows 10, you can activate the option to hide the taskbar even when it is activated. To do this, move up On the switch that you find next to the option Automatically hide the taskbar in tablet mode that you always find on the right side of the screen.
Obviously, if you have to think again, you can activate the display of the taskbar again, both in desktop and tablet mode, simply by bringing up Disabled the levers located next to the items Automatically hide the taskbar in desktop mode and / or Automatically hide the taskbar in tablet mode.
How to remove the taskbar when I play Windows 10

You use your PC for play and would you like to understand how to remove the taskbar on Windows 10 during your gaming sessions? No problem, I'll explain immediately how to proceed even in this case.
All you have to do is, very simply, start the game of your interest and enable it full screen mode, using appropriate keyboard shortcuts and settings, as I explained to you in detail in my specific guide on the subject.
If activating the full screen mode fails to solve, you can try to follow the instructions that I have already given you in the previous chapter, to automatically hide the Windows taskbar under any circumstances and that, consequently, should also work in the case of games.
How do you say? Proceeding as I have already indicated, do you continue to display the taskbar when you play with your PC? Then you can try to disable the taskbar lock: a function that often prevents you from hiding the taskbar. To do so, click on the Start button (I cheer with the windows flag) che trovi nella part in fund to sinistra della taskbar and click on the icon Settings (Quella a forma di ruota d'ingranaggio) present in the menu that appears.
In the window that you now see on the screen, click on the wording Customization, so on that Application bar that you find in the left side menu and bring up Disabled l'interruttore situato accanto alla dicitura Lock the taskbar on the right side of the screen. Alternatively, you can right-click with the mouse in an "empty" point of the taskbar and, from the menu that appears, deselect the option Lock the taskbar.
How to remove icons from the Windows 10 taskbar

You ended up on my guide not because you were interested in removing the taskbar on Windows 10 but because you would like to remove the icon present on the same? You can do this too, don't worry. I'll explain immediately how to do it.
If you wish to intervene on the links fixed on the taskbar, just right-click on them with the mouse and select, from the menu that appears, the option Remove from the taskbar.
If, on the other hand, you want to intervene on the icons found in thenotify area (the one next to the clock), right click with the mouse in an "empty" point of the taskbar and select the item Taskbar settings give the menu that I will share.
In the window that you now see on the desktop, to intervene on the program icons, select the item Select the icons to be displayed on the taskbar at the section Notification area, dopodiché carries his Disabled the switch located at the top, in order to hide all the icons.
If you prefer to hide icons selectively, bring up Disabled the switch that you find only next to the elements of your interest in the proposed list.
If it is your intention to act on the system icons, proceed as follows: select the item Enable or disable system icons che trovi semper nella sezione Notification area of the screen, then brings up Disabled the switch that you find in correspondence of the elements that it is your intention not to make visible and that's it.
Clearly, in case of second thoughts, both in the case of the "common" and system icons, you can enable their display again by selecting On the site switch next to the elements of your interest, after clicking on the items Select the icons to be displayed on the taskbar e Enable or disable system icons.
Furthermore, I would like to point out that if there are additional toolbars on the Windows 10 taskbar, you can possibly also intervene on them, by right-clicking in an "empty" point of the taskbar, selecting the item Toolbars from the menu that appears and deselecting the items you want to hide.
Even in this case, if you had to think again, you can make the hidden toolbars visible again, by going to the taskbar menu as I indicated earlier, selecting the item again Toolbars from the latter and clicking on the elements of your interest.
How to remove the Windows 10 taskbar

























