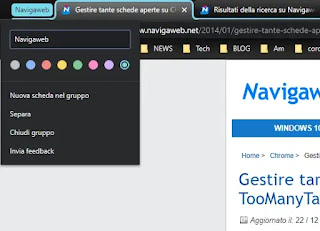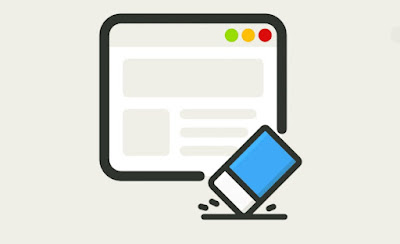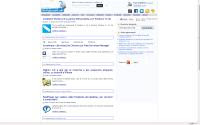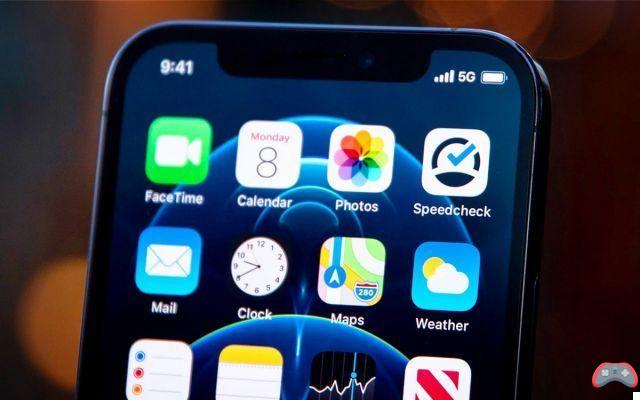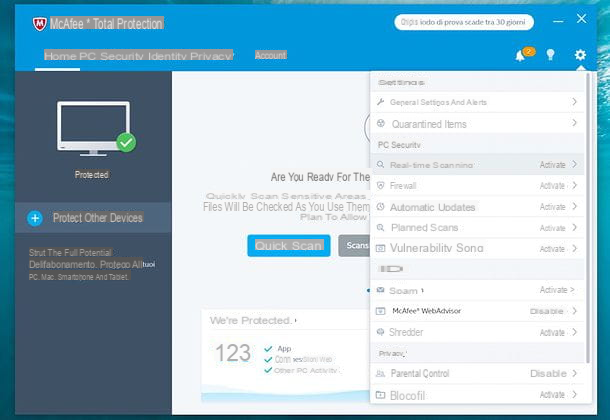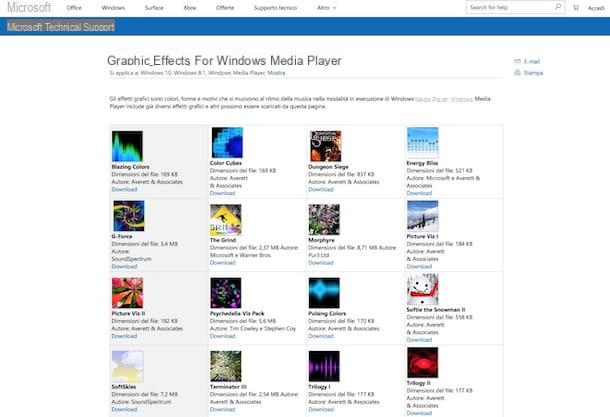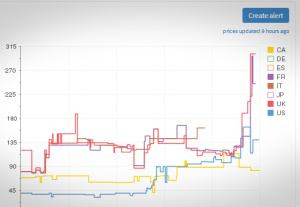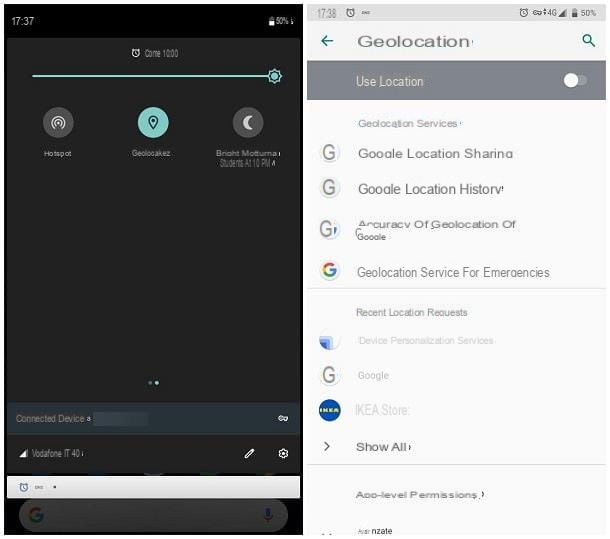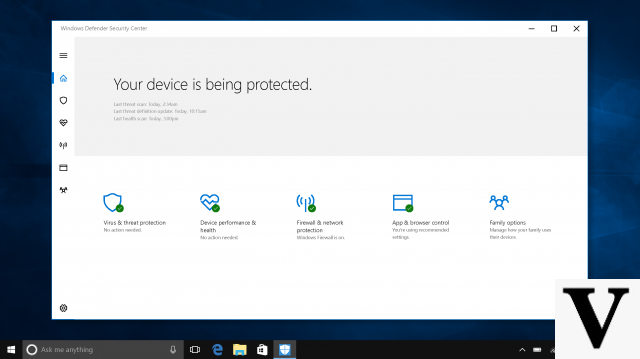Disable automatic updates
Assuming that unfortunately Windows 10, unlike the other versions of the Microsoft operating system, does not offer any special function through which to completely disable the updates downloaded through Windows Update, you can however avoid, by following the instructions below, that the procedure proposed for the installation of the latter is excessively annoying and invasive.
In short, the updates will sooner or later be installed anyway but you will not be subjected to all the inevitable and sudden hassles arising from it. Better than nothing, don't you think?
Temporary blocking of updates

With the release of Windows 10 1903 (May 2019 Update), Microsoft has introduced the ability to suspend Windows Update updates in all editions of its operating system, including the Home one.
To take advantage of this feature, click on the button Home (the flag icon located in the lower left corner of the screen), then the icon of thegear present in the menu that opens and then on the icon Update and security, in the window of Settings that opens.
Now you just have to click on the button Suspend updates for 7 days for one or more times (for a maximum of 5 times), in order to suspend Windows Update updates for a period ranging from 1 week to 35 days.
Alternatively, you can click on the item Advanced options and select a precise date until which to keep Windows updates suspended (always max 35 days), using the drop-down menu Select date. If you change your mind, you can reactivate the download and installation of Windows 10 updates by clicking on the button Resume updates.
Please note: if you are using a version of Windows 10 prior to 1903, you can temporarily disable the updates of the operating system only if you use a Pro or Enterprise edition of the same, acting from the section Advanced options of the settings panel dedicated to Update and security. More info here.
Function for metered connections

To succeed in your intent, just activate the option dedicated to metered connections. This is a particular feature that Microsoft has chosen to make available for the last of its operating systems with the intention of allowing all those who have a connection with a limited amount of data (such as in the case of the one usable via modem handset and SIM) to monitor Internet traffic.
At this point you must have been wondering but what does this have to do with Windows 10 updates? The answer is simple: by activating this function, the download of data in the background is blocked, not only for the operating system but also for the apps installed on it, in order to avoid unexpected payments to users. This function, however, it is good to specify it, can be activated only and only if the connection in use is of the Wi-Fi type. Unfortunately, the same is not true for connections via Ethernet cable (and in this specific case the other methods indicated in the following parts of this guide may be useful).
To enable the function in question, click on the button Home (The windows flag) on the taskbar and type settings in the search field then click on the first result you see appear in the menu. Alternatively, click on thegear located on the left side of the Start menu.
In the new window that will now open on the desktop, click on Rete and Internet then locate the item Wi-Fi from the alter bar located on the left and click on it. In the screen that is now shown to you, click on the item Manage known networks placed under the name of the Internet connection currently in use, click on the name of the Wi-Fi connection to which you are connected from the list that is proposed to you, press on Property and activate the option Connection according to consumption by clicking on its lever.
Clearly, in case of second thoughts it is an easily reversible procedure. To retrace your steps, you just need to access the section again Rete and Internet of the settings of your Windows 10 PC, click on the entry Wi-Fi placed on the sidebar, press on Manage known networks, select the wireless network your computer is connected to, select the wording Property and carry on Disabled the levetta relative alla voce Connection according to consumption pressing on us.
Function for temporary suspension of updates

It was used Windows 10 Pro updated to Creators Update, you can also adopt another system to disable the installation of automatic updates, which consists in enabling the appropriate option for temporarily suspending the download of updates. Then go to the Windows settings as seen in the previous lines, then click on the icon Update and security, make sure the item is selected Windows Update from the left sidebar (and if not, select it yourself) then click on Advanced options.
Now, scroll down the displayed screen, locate the section Pause updates and click on the switch below in order to bring it up On. By doing this, Windows updates will be suspended for a maximum period of 35 days. However, keep in mind that when updates resume, the latest ones will need to be installed on your computer to be able to pause them again.
Clearly, in case of second thoughts you can cancel the action of the function even before the predefined 35 days simply by going back to the section Advancing options di Update and security in Settings and carrying his Disabled the switch for the option Pause updates.
Tool di Microsoft

Another valid solution that can be adopted to prevent the updates available for Windows 10 from being installed is that which consists in resorting to the use of a Microsoft signed tool designed precisely for the purpose in question. This is a small program that allows you to block every single update package available for download by hiding the updates that can be downloaded to the system and, consequently, preventing their automatic installation. The tool was originally designed for Windows 10 Insider Preview but apparently it appears to be fully functional even on the stable version of the latest operating system of the Redmond company.
To use it, first of all download it to your computer by connecting to the reference Web page and then clicking on the item Download the “Show or hide updates” troubleshooter package now.
Then wait a few moments for the download of the program to start and complete, then click on the file you just obtained and wait for the main window of the software to appear on the desktop. At this point, click on the button NEXT e seleziona l'opzione Hide updates. So wait for the changes to be applied and validated, then press once again on NEXT and then click Close to complete the whole procedure.
Afterwards, close the program window by simply clicking on the "X" which is located in the upper right part of the same, as you usually do with all the programs you use on Windows.
If necessary, you can then view all the updates available for your computer with Windows 10 installed that you have hidden using the tool by starting it again, by clicking on NEXT and then on Show hidden updates. I mean, it takes a lot longer to explain than to do,
Cancel the installation of updates

Do you want to cancel Windows 10 updates in the sense that you want to delete the installation of a specific update? Then just open the Start menu by clicking the button with the windows flag present on the taskbar, type control panel in the search field that appears and click on the first result in the list.
In the window that you see appear on the desktop at this point, click on the item Programs (if you can't find it, make sure it's display for Category in the menu located at the top right and if not, you select it) and then presses on Programs and features and select the item View installed updates located in the upper left part of the window.
At this point, right-click on the update you want to cancel and from the context menu that opens, click on the item Uninstall. Then click on Si to confirm your willingness to uninstall the selected update.
Then wait for the entire procedure for uninstalling the update to start and complete. Afterwards, the computer will be restarted to ensure that the changes made to the system are actually applied.
However, I would like to point out that while following the procedure in question, as soon as the computer is connected to the Internet again, the removed updates will still be installed again. If you want to prevent this from happening, I therefore advise you to carry out the steps I indicated in the previous lines - immediately after having performed all the various steps for removing the update or just before -, as I explained to you how to disable the automatic updates.
How to cancel Windows 10 updates