How to scroll photos on Windows 8
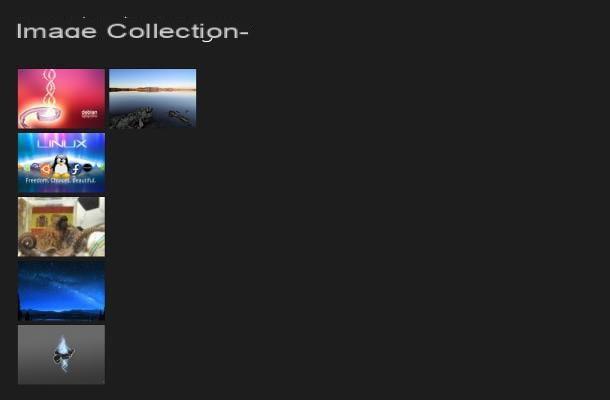
Let's start by seeing how to scroll photos on windows 8 e Windows 8.1 using the special program included “standard” in the operating system. Through it, you can view not only the photos saved in the computer memory, but also those coming from OneDrive (provided that it has been previously configured in the PC) and from any external devices connected to the PC.
To use it, click on the tile Gallery located in the Start Screen (which you can access, from the desktop, by clicking on the icon of the pennant located at the bottom left) and use the drop-down menu to choose the images to browse (eg. Image collection, to view photos saved on your computer, or devices, to access images in cameras or other devices connected to the computer).
Now, choose the folder or album containing the photos you want to see, if necessary, and that's it: to navigate between the photo thumbnails, use the scroll bar at the bottom. If you wish to enlarge the photos and view them in sequence, click on the first miniature, to view the corresponding image, and use the directional arrows on the keyboard to scroll them left or right. If you use a touch device, you can browse images by doing swipe to the right or to the left.

If you prefer, you can also activate the mode Presentazione and make the images go forward automatically, after a certain number of seconds: in this case, after opening the preview of the first photo, right click (or long tap) on it and press the button Presentazione, which is at the bottom.
When needed, again using the Photos application, you can import "on the fly" the images present in cameras, smartphones and other devices connected to the PC, saving them in the system collection: to do so, go back to the main screen of the program (just press the button Esc when viewing any image) and click on the button Import, which is located at the top right.
If you want to edit, rename or rotate the photos, right click on their preview and use the buttons displayed below to do the operation you prefer.

Alternatively, you can get a similar result using the Windows Photo Viewer, another program included “standard” in the operating system which, however, is based on the classic Microsoft program interface (and not on that of Modern-style applications).
To use it, open theFile Explorer (l'icona della gialla poster located on the Windows taskbar), go to the folder that contains the images of your interest, right-click on the preview of one of the photos (ideally the first on the left) and select the items Open with> Windows Photo Viewer from the proposed context menu.
Once in the program screen, you can browse the photos in the folder using the arrow keys on the keyboard, or the buttons Go back e NEXT, placed immediately below the enlarged image; to activate presentation mode, press the key F11 on the keyboard or the button Presentazione, down.
Programs to browse photos on Windows 8
If, for some reason, the applications I have talked about so far have not been able to meet your needs, you can evaluate the use of some alternative programs, free and equally functional: below you will list some of them.
XnView

One of the best image viewers you can employ for browse photos on Windows 8 is, without a shadow of a doubt, XnView: it is a free (for non-professional purposes) and multi-platform program (it is also available for macOS and Linux), which allows you to view, organize and browse the photos saved in the memory of your computer (or devices connected to it ).
To get it, connect to its download page and click on the button XnView Ext. Setup, to obtain the software installation package. Once the download is complete, launch the file in question (eg. XnView-full-win.exe), push the button Yesselect l 'cityno from the drop-down menu displayed on the screen and click on the button OK.
Once this is done, put the check mark next to the item I accept the terms of the license agreementclick on your button NEXT 5 consecutive times and finalize the installation of the program by clicking on the buttons Install e end. After this step too, start XnView via the icon that was created on the desktop and click on the button OK, to apply the default usage settings of the same.
Using the program is very simple: using the left sidebar, choose the folder containing the photos of your interest, in order to view their previews in the central part of the screen. To zoom in on an image, double-click its preview; to view the previous or next photo, use i arrow buttons located at the top of the XnView oi screen arrow keys of the keyboard.
To automatically scroll through the files contained in the folder in question, you need to enable the mode instead Presentazione, by clicking on the button of the same name located in the upper toolbar (depicting the drawing of a picture): after defining the most suitable settings for you (timer, viewing mode, folders involved, transitions and so on), click on the button Start, located at the bottom left, to start automatic playback of the images on the screen. Happy?
IrfanView

IrfanView is another free software for non-professional purposes, light but extremely flexible, designed to view, organize and edit images in all the main existing formats.
To get it, connected to this website, locate the box Get IrfanView and click on the button Download more suitable for the version of Windows 8.1 you are using, 32 or 64 bit, in order to obtain the program installation file.
When the download is complete, launch the downloaded package (eg. iviewxx.exe) and click on the buttons Yes, NEXT for 4 consecutive times e Done, to finish installing the program and start it. Now, to view the photos in a given folder, access it using theFile Explorer Windows, right-click on its icon and select the item Browse with IrfanView from the proposed context menu. To enlarge an image, double-click its preview; to move to the previous or next photo, use le instead directional arrows keyboard or the appropriate ones toolbar buttons placed at the top.
If you want to see the images in slideshow mode, click on the button Slideshow (l'icona del picture located in the display screen of the individual photos) and, using the window that is proposed to you, select the images to be included in the presentation, define the waiting time between one photo and another and, when you are finished, click on the button Play Slideshow. Also through the same window, you can save the presentation as a file exe, as screen saver (extension scr) or burn it to a CD / DVD (Burn slideshow to CD/DVD).
Other programs to browse photos on Windows 8

In addition to the ones I've told you about so far, there are many other programs for browse photos on Windows 8, many of which are available completely free of charge. Here are some examples.
- XnView MP - is a powerful software for managing, organizing and manipulating photos and images in multiple formats (including RAW from digital cameras). It is quite similar to the aforementioned XnView, but it has some improvements in terms of performance and, among other things, it is also available for macOS, Linux and in a portable version. It is free for non-commercial purposes.
- ACDSee - is one of the longest-running and most functional programs aimed at viewing and archiving photos and images of any kind. Furthermore, its interface is also easily adapted to touch-screen devices. It is a commercial program with the possibility of a free trial.
- JPEGView - it is a light, simple and essential program, which allows you to view images in JPG / JPEG, BMP, PNG, WEBP, TGA, GIF and TIFF format and to quickly browse through the photos contained in the same folder. It is free and requires no installation.
To get a more complete overview of the programs I have just mentioned or, again, to discover further solutions of this type, I refer you to reading my guide dedicated to programs to view photos.
How to browse photos on Windows 8

























