 Internet advertising is vital for blogs, forums and sites of all kinds, because otherwise they would have no source of income for the work done and the content offered.
Internet advertising is vital for blogs, forums and sites of all kinds, because otherwise they would have no source of income for the work done and the content offered.While the presence of banners is definitely tolerable, what makes it nervous is invasive advertising that disturbs browsing and reading a website, viewing a streaming video or downloading a file.
In this article we see how block all pop-ups and automatic redirects on websites, leaving the user the possibility to enable them only for some sites, where the pop-up box is needed (for example file hosting sites).
READ ALSO -> Which browser is best at protecting online privacy
1) How to recognize dangerous pop-ups and automatic redirects
Many sites (to increase earnings) in fact place advertising pop-ups or worse than automatic redirects, in which just click anywhere on the page to open a new browser tab automatically; this last they are definitely the worst, because they often hide redirects to dangerous pages (full of viruses) and of dubious morality complete with a warning message from the browser in the foreground (which prevents the closing or changing of tabs until you respond, but its rapid reappearance us puts you in a kind of infinite loop).
Blocking pop-ups is very simple, while for redirects it could be slightly more complicated, since they still use legitimate browser features.
In any case we will show you both i systems to block this type of invasive advertising on Chrome and Firefox using the tools made available by the browsers themselves and the extensions that we can use for the purpose.
2) How to protect yourself from pop-ups and redirects on Chrome and Firefox
In Chrome you can activate the pop-up blocker by taking us to the Settings menu (three dots at the top right) -> Advanced -> Content settings -> Pop-ups and redirects and making sure that the check mark on the right is not selected (i.e. the block is active).
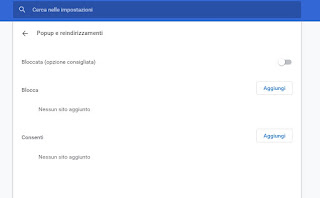
This option does not work well in blocking popups and redirects generated by Javascript (ie 95% of the contents of this type).
On Firefox we can protect ourselves from pop-ups and redirects by clicking on the three horizontal lines at the top right and opening the Options menu -> Privacy and security and make sure that the item is active Block pop-up windows.
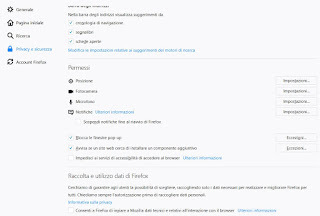
Again, the blocking is quite light and JavaScript generated pop-ups and redirects can escape.
If you are interested in testing the new blocks on Chrome and Firefox without waiting to visit an "annoying" page, just use this test page -> Automatic redirect tests. 3) Advanced protection
To better protect ourselves from pop-ups and redirects, we will have to make some changes to the browsers, so as to prevent the appearance of redirects and warning windows (which allow us at least to immediately close any tabs suddenly opened by a wild redirect).
On Google Chrome, simply type chrome: // flags in the address bar to open the advanced settings menu.
Once inside this menu we look for the item enable-framebusting-needs-sameorigin-or-usergesture, click on the item Default and select the item Enabled.
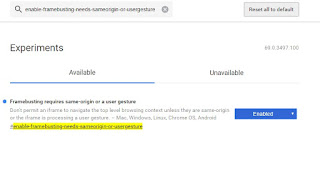
We restart the browser as suggested in the bar below to make the changes effective.
If we use Mozilla Firefox as a browser to browse the Internet, we type about: config in the address bar to access the advanced settings menu, then look for the item accessibility.blockautorefresh and click on it to change the value from False a True.
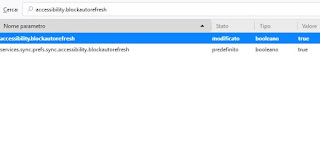
Now just restart the browser for the changes made to the Mozilla browser to take effect.
4) Extensions to block pop-ups and redirects
To have a full and effective block in any situation we need to install an extension on our browser.
With Google Chrome we can install Pop up blocker, available as an extension from here -> Pop up blocker.
The extension blocks pop-ups and redirects on all sites preventing them from appearing and notifies the user when this happens directly on the extension icon. If the block concerns a function of the site or web application and it is not advertising, you can press the extension button and put that site among the exceptions, allowing pop-ups to appear.
Per esempio, su non ci sono popup pubblicitari, ma le estensioni bloccano i box di condivisione che compaiono premendo i tasti Facebook e Twitter in basso all'articolo. Per condividere articoli su o altri siti con la stessa impostazione, basta aggiungerli alla whitelist. Il blocco può anche impedire i pulsanti di stampa o di download dei file dando quindi una protezione che, in alcuni casi, non consente operazioni lecite da abilitare manualmente. Questa estensione è perfetta invece con i popup terribili dei siti di streaming, dove con un semplice clic di mouse roviniamo l'esperienza di navigazione sul nostro PC.
Su Mozilla Firefox the only truly effective extension is Popup blocker, available for download from here -> Popup blocker.
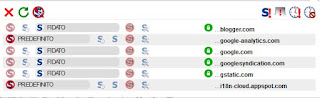
By installing this extension we will block any tPopup or window that appears above the site. If a site is reliable and secure, you should immediately add it to the list of exceptions managed by the extension (by clicking on the TRUST symbol in the extension window) so as not to have to click on it each time to provide permissions. With dangerous sites or sites of dubious morality, however, the extension behaves perfectly, blocking all pop-ups and redirects before they can appear. We can also temporarily disable the extension for a single tab or for the entire browser for a limited period of time, so as to have more control over legitimate pages.
The extension BehindTheOverlay, available for Chrome and for Firefox, brings up a button to close any type of popup that appears above the site you want to visit.
After installation, a button appears at the top right which, if pressed, searches for any pop-ups on the page you are visiting and closes them. This button allows you to close any type of banner or popup that appears in the site overlay, small or large, be it advertising or an invitation to click Like, with or without the closing X. To see an example of these popups, you can visit a site like TGcom or, at certain times, even the sites of Repubblica, Corriere and other very popular portals. The extension is very light, non-intrusive, requires no special permissions and is activated only on request, when the button is pressed. There is no impact on browsing performance with BehindTheOverlay, as is the case with Adblock which injects a lot of CSS rules to remove ads.
Finally, to navigate the Fire Stick TV by blocking the popups that can disturb the viewing of videos on some sites, you can use the excellent browser Silk on Amazon, truly exceptional at navigating any site without displaying any pop-ups or advertising cards.


























