 A minor with unlimited access to the Internet is not aware of the risks he runs, given that there are a good portion of sites not suitable for his tender age that he can visit even by mistake, perhaps by clicking on a banner or on a link on a harmless page. or on a page designed for children.
A minor with unlimited access to the Internet is not aware of the risks he runs, given that there are a good portion of sites not suitable for his tender age that he can visit even by mistake, perhaps by clicking on a banner or on a link on a harmless page. or on a page designed for children.To avoid this danger we can equip the PCs and mobile devices that children (smartphones and tablets) use for block access to adult sites, so you don't have to constantly check what they visit or where they click.
Obviously, these programs and apps do not completely replace our responsibilities as parents: we will always have to check that unsuitable sites are not opened or that the blocks set are not deactivated by mistake.
ALSO READ: How to block a site from a router, PC and smartphone
How to block access to adult sites from PC
If we want block access to adult sites on a Windows 10 computer, we can set the block directly within the browser, by installing a dedicated extension.The best extension we can try is without a doubt Adult Blocker, available as an extension for Google Chrome.
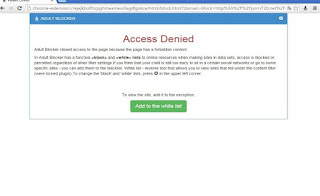
By using this extension we can effectively block all adult sites, magic sites, betting sites and other sites dedicated to activities designed for adults and if necessary also add other sites that we do not want to be visited (for example social networks) , via blacklist.
If, on the other hand, we want to pass some sites, we can have the white list, where we can enter the sites to be authorized.
Another very interesting function is the possibility of blocking specific keywords or phrases typed in the address bar or in any search engine: in this way we will be able to make the filter very effective even if the site is not yet present in the embedded list.
The extension is really effective in blocking sites and, if your child has strong computer skills, we can set a password to apply the changes to the extension, as well as hide the icon and make the extension operational even in incognito mode.
If, on the other hand, we are looking for an extension available for multiple browsers, we suggest you try it BlockSite, available as an extension for Google Chrome and as an extension for Mozilla Firefox.
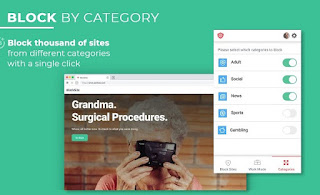
With this app we will be able to set different filter levels (Adult, Social etc.) and thus block access to the pages to minors, who will receive a nice lock screen every time they try to access a prohibited site.
Changes and removal of the app are protected by a password and the app works great even in incognito mode, so you can block adult sites in any situation.
If we do not want to install any extension on our computer we can also rely on the parental filter built into Microsoft Edge, the default browser of Windows 10.
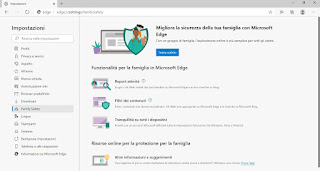
By opening your browser settings and clicking on the menu Family Safety we will be asked to create a family group and thus set the various filter levels, so as to make browsing from the Microsoft browser safe for minors.
To learn more, we recommend that you read our guide Check how your children use the PC and the internet with Windows Family accounts.
How to block access to adult sites from Mac
If we use a Mac or a MacBook we can rely on the same extensions seen on a Windows PC, since Google Chrome, Mozilla Firefox and the related extensions can also be installed here.If, on the other hand, we wish block access to sites from a Mac or MacBook without using extensions or dedicated apps, we can benefit from the parental controls integrated in the latest versions of the macOS operating system. To apply the blocking of sites, click on the Apple symbol at the top left, click on System settings and let's go to the Usage time menu -> Contents and privacy.
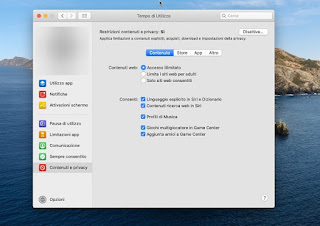
We press the button at the top right Attiva, then we put the check mark on the item Limit adult websites. To exercise an even more effective form of control we remove the check mark from the items Explicit language in Siri and Dictionary e Search web content in Siri and configure the most restrictive filters in the other tabs present (Store, App e Other).
After configuring this block we press at the bottom left on options and we activate the voice Use Usage Time Code and choose a quick unlock code (different from the account access password).
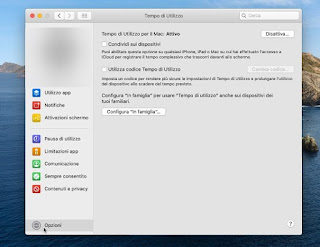
By doing so, no one will be able to remove the filters set without code, securing all the browsers on the Mac (Safari in the first place but also Google Chrome or others).
However, nothing prevents us from enhancing this block integrated into Apple by also adding the extension seen above, so as to obtain a block from accessing sites that is really effective and difficult to overcome in all circumstances.
For minors, however, we recommend that you use family accounts on PCs and Macs, so as to be able to apply effective parental control; for more information we can read our guide on Parental Controls and Parental Controls on PC and Internet: 5 Ways to Keep Kids Safe.
How to block access to adult sites from smartphones and tablets
We wish block access to sites from a smartphone or tablet with an Android operating system? In this case we can use one of the many parental control apps, such as Norton Family parental control.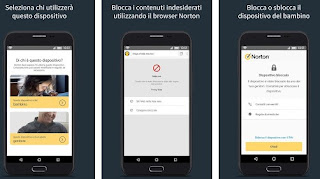
Thanks to this app we can set up an effective filtering system for each app inside the device: the minor will not be able to download apps that are not suitable for him and he will not be able to browse the categories of sites that we are going to block from our parent account. The app cannot be uninstalled without permission, thus making it an effective control system for minors.
If we are looking for something integrated with the Android system, we can also try Google Family Link, available as a parent app and an app for children and teenagers.
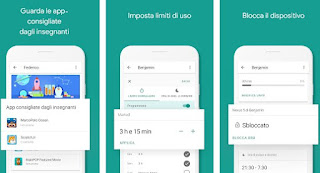
With these apps we will be able to set app blocks, time limits for using the device and also block sites not recommended for minors, all manageable through Google Family accounts (we can also receive notifications and permissions from our phone if we are in another room).
If we want block access to sites from an iPhone or iPad we will not have to install any third-party app, being able to use the same menu seen on the Mac. To configure it, open the app Settings, we press on the menu Usage time, we press on the menu Content and privacy restrictions, we activate the voice present at the top, we press on Content restrictions and finally we press on Web content.
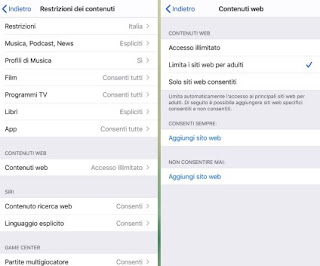
In the window that will appear, press on the item Limit adult websites, so as to immediately activate the filters for minors, if we want to add sites to the block, just press at the bottom on Add website at Never Allow.
To prevent the minor from removing the block by himself, let's go back to the Settings -> Usage time path and press on the item Use "Usage Time" code, so that you can protect the settings from accidental or intentional modification.
To learn more about the use of these parental control apps, we can also read our guide How to limit the use of smartphones and tablets to minors.
How to block access to adult sites via secure DNS
In addition to the programs, extensions and apps seen so far, we can block access to adult sites by relying on protective DNS filters, designed specifically to protect minors from sites that are not suitable for their age (including gambling and cartomancy sites).To apply a DNS filter on a PC, all we have to do is open the IPv4 settings of the Wi-Fi connection or Ethernet connection e set up DNS servers of companies offering protective filters.
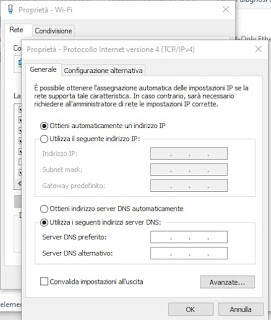
After gaining access to the screen seen in the image above, let's add the protective DNS servers by choosing from those available below:
- OpenDNS FamilyShield: 208.67.222.123 e 208.67.220.123
- CleanBrowsing: 185.228.168.10 e 185.228.169.11
- Norton ConnectSafe: 199.85.126.30 e 199.85.127.30
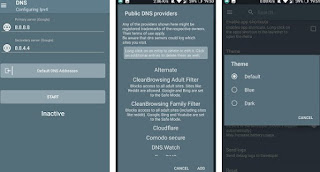
The protective DNS filters are among those present in the basic list included in the app: all we have to do is select them, authorize the VPN connection (actually it's a trick to filter Internet requests, it's all local) and enjoy the new DNS protective.
If we use an iPhone or an iPad we can quickly change the DNS using the app DNS Changer, available for free from the App Store.
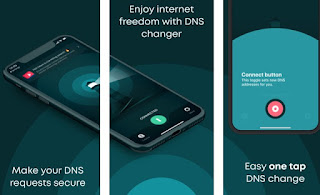
The app allows you to apply protective DNS on all types of connections (network and Wi-Fi), so you can protect your devices at any time of the day.
ALSO READ: How to change DNS on Android and iPhone.
Conclusions
Blocking access to adult sites or sites that we do not want to be seen by minors is relatively simple, just use one of the methods provided in the guide and adapt it to our needs as parents. At the time of writing, the simplest methods involve using the parental controls included in Microsoft Edge or using one of the extensions seen for Chrome and Firefox.From mobile, on the other hand, it is always advisable to rely on the methods integrated into the device (on iPhone and iPad) or, alternatively, use the apps developed by Google to keep minors in band (on Android).
As a form of PC control we can also use the tools for block sites on your PC or limit time on Facebook, Youtube or others and apps for block Internet sites on Smartphone.


























