Activate Bluetooth
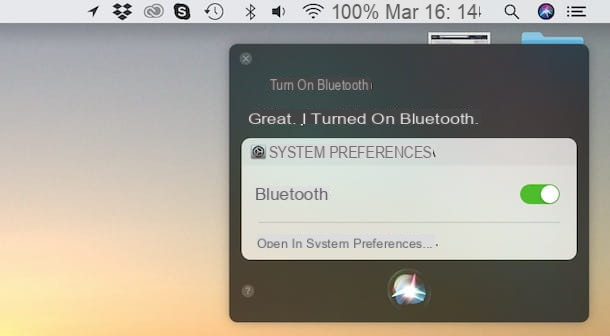
Activate Bluetooth on Mac it is a simple operation that takes a few seconds of time. This is a necessary procedure to pair devices that use this technology together, but it can also be useful for exchanging files and for using features such as Continuity ed Handoff, which allow you to continue the work started on another Apple device, e Personal hotspot, to connect to the network of an iPhone or iPad.
Going into more detail, to activate Bluetooth on your Mac, all you have to do is access the System Preference pigging sull'icona della rotella d'ingranaggio present in the Dock bar and, in the new open window, select the option Bluetooth. Alternatively, click on the apple present at the top left, in the menu bar, select the option System Preference from the menu that appears and click on the item Bluetooth.
In the section dedicated to Bluetooth technology, you can view its status (Active o Inactive), previously paired devices and the activation button. Then click on the item Turn on Bluetooth to activate Bluetooth on your Mac and that's it.
After activation, the Bluetooth status will change from Inactive ad Active and you will also be able to see the name associated with your Mac, which will be displayed by other devices both in case of pairing and file transfer via Bluetooth. To change it, go to System Preference, click on the item sharing and enter the new name in the field Computer name.
Furthermore, in the Bluetooth section, you can adjust the advanced settings by pressing the button Advanced present at the bottom right and removing or placing the check mark next to the items of interest to you.
- Open Bluetooth Assisted Settings at startup if keyboard is not detected: by activating this function, in case of using a Bluetooth keyboard, Bluetooth Assisted Settings is started to connect the device if it is not automatically detected when the Mac is started.
- Open Bluetooth Assisted Settings at startup if mouse / trackpad is not detected: Launches Bluetooth Assistant Settings in case a Bluetooth mouse or trackpad is not recognized and connected to your Mac when it starts up.
- Allow Bluetooth devices to wake the computer: Wake up your Mac (in case of sleep) using devices connected via Bluetooth, such as clicking the mouse or using the keyboard.
After activating Bluetooth and adjusting its advanced settings, if you usually use this technology (for example with the use of wireless headphones) and do not want to repeat the procedure described above every time you intend to connect a device, I recommend that you add the Bluetooth on / off function in the menu bar so you can activate this technology with just a few clicks. Then access the System Preferenceclick sulla voce Bluetooth and check the option next to the option Show Bluetooth in the menu bar and you can see its symbol (a Stylized "B") top right.
By adding this "shortcut" to the menu bar, you can activate Bluetooth by pressing on its symbol and selecting the item Turn on Bluetooth from the menu that appears. Instead, by selecting the option Open Bluetooth preferences, you can quickly access the device management section and the advanced features I told you about earlier.

Alternatively, you can turn on Bluetooth by asking Crab, Apple's voice assistant available on both iPhone / iPad and macOS. To call up Siri, click on the icon of a colorful circle at the top right (or press and hold cmd + space on the keyboard) and once the window appears How can I help you?, pronounce "Turn on Bluetooth". Wait for Siri's response and it will satisfy your request in a few seconds.
Pair a device with your Mac via Bluetooth

After turning on Bluetooth, you can pair a device to the Macsuch as an iPhone, a pair of wireless headphones, mice or keyboards that use this technology very easily.
To connect your Mac to an external device via Bluetooth, click on the icon rotella d'ingranaggio present in the Dock bar to access the System Preference, then select the option Bluetooth and make sure that this technology is also activated on the device to be paired.
Now, wait for the Mac to find all the Bluetooth devices nearby and, once you have found the one you are interested in, click on the button Connect to establish a connection between the Mac and the other device. In the case of connection between a Mac and another computer or a mobile device, make sure that the code displayed on the two devices is identical and press the button Match shown on the device to be connected. If it can help you, I leave you to my guide on how to connect iPhone to Mac.
You should know that after connecting two devices for the first time, it will no longer be necessary to repeat the pairing following the procedure described above and, in most cases, the connection will be automatic if both devices have Bluetooth enabled. If not, click on the Bluetooth in the top menu bar on your Mac, select the name of the device to be connected, press the button Connect from the menu that appears and that's it.
Send files from your Mac via Bluetooth

You need to know that with your Mac you can too send files via Bluetooth to devices that use this technology, such as a smartphone or other computer. However, it is not possible to transfer files to iOS-equipped devices, such as iPhones and iPads.
So if you have tried to send a file via Bluetooth from your Mac to your iPhone and you have seen the message The device does not have the necessary services, you don't have to worry: your devices are fully functional, but it is not possible to transfer files with this technology. In that case, you will be glad to know that there are other solutions of this kind such as AirDrop or iCloud.
To send a file from Mac to another device via Bluetooth, pair the two devices as I explained in the previous paragraphs, then click on the Bluetooth in the menu bar, select the device of your interest and click on the item Send files to device. Then choose the file to send and press the button Send.
You must know, however, that there is also another procedure that allows both to activate Bluetooth and to send a file to another enabled device. First call back Spotlight by clicking on the icon magnifying glass present at the top right of the menu bar or by pressing the key combination cmd + space from the keyboard. Now, type Bluetooth in the field Spotlight Search and press the button Submit keyboard: automatically, a new window will open for Bluetooth activation.
Pigia, then on the button Turn on Bluetooth (if it is disabled) and, in the new open window, first select the file to send and then press the button Send. On the screen Select Bluetooth device, select the device of your interest and click on the button Send to start the transfer.
How to activate Bluetooth on Mac

























