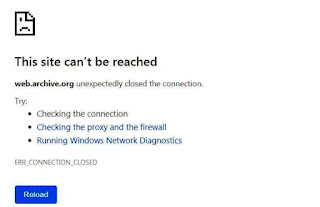 Chrome is the most popular and most used browser in the world, but it is not without bugs or errors and it is possible to encounter different types of them while browsing the internet. One of the most common is that of a site that does not open, showing a page that says "Site can't be reached" or Site not available and then below, as a description of the error: Err_Connection_Reset.
Chrome is the most popular and most used browser in the world, but it is not without bugs or errors and it is possible to encounter different types of them while browsing the internet. One of the most common is that of a site that does not open, showing a page that says "Site can't be reached" or Site not available and then below, as a description of the error: Err_Connection_Reset."Err_connection_reset", as well as other similar types of errors such as ERR_SOCKET_NOT_CONNECTED or even ERR_CONNECTION_CLOSED, means that Chrome cannot create a connection with the site, due to a problem on the internet. Sometimes the problem is temporary, other times it recurs often. For example, on smartphones this type of Chrome error appears when you try to open a site while switching from a wifi connection to a data connection or vice versa, that is, when the device is changing the connection network.
If this is not the case, then there is a problem with the internet connection or with the network configuration on the computer or with Chrome itself.
Solutions to Chrome Error Err_Connection_Reset
Check your internet connection
The first step to solve the error is therefore to check that the Internet connection is working, if the modem is on and does not have red lights and if the network is not disabled. You can then try to open the same sites that don't work on Chrome through other browsers or connect through a VPN on your PC.
If the connection is Wi-Fi, look for a solution by reading the troubleshooting guide for wifi connection and router problems.
Delete the proxy
To delete the proxy, open the run box by pressing the Windows and R keys, type inetcpl.cpl and press Enter. The Internet Properties window should then appear, where, in the Connections section, you can press the LAN Settings button to check if there is a proxy, possibly to be deleted. In the LAN Settings window, the "Automatically detect settings" box must be checked.Check the Firewall
If you are not using an external antivirus in Windows 10 and instead there is Windows Defender, go to Windows 10 Settings, in the Update and security section and press on Windows Security and then on Firewall and network protection "and click on the first option which says "Allow apps through firewall. In the next window, check if Chrome appears in the list and, if so, that the box on the left is checked.Check the operation of Chrome
The Chrome cleaning tool solves many problems automatically because it removes everything that can cause problems on the Google browser. The quickest way to access the tool is to type chrome: // settings / cleanup on a new tab.Reset the network connection
There can be several reasons why the internet is not working, but if it is just a bad configuration, you can solve the error in a really simple way.You just need to search for cmd in the start menu, right-click on it to open the command prompt as administrator and type the following commands:
- reset netsh winsock
- netsh int ip reset
- ipconfig/release
- ipconfig/renew
- ipconfig / flushdns
ALSO READ: Solutions Dns Probe Finished No Internet Error in Chrome


























