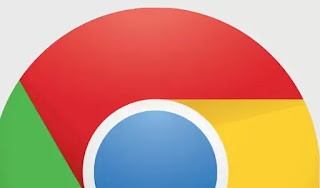 Google Chrome The Google Chrome browser has now become the most used browser in the world, not only because it is safe and easy to use, but above all for its functions that go far beyond the simple reading of web pages.
Google Chrome The Google Chrome browser has now become the most used browser in the world, not only because it is safe and easy to use, but above all for its functions that go far beyond the simple reading of web pages.It is therefore worth going to find out options and tricks for Chrome to know in order to use the best tools included in the Google browser on Windows PC and Mac and also on Android and iPhone smartphones.
These tools can improve browser usability and offer greater efficiency when browsing the web.
In this article we see at least 20 tricks for Chrome, improve the performance of Google's web browser, to use useful internal tools and make browsing websites from a PC or mobile phone less boring and faster.
ALSO READ: Chrome hidden settings to change
1) Always stay in private browsing with Incognito mode.
Private or incognito browsing deactivates the history and cookies that are not stored and are not used during the session. Private browsing is a useful tool for a higher level of privacy.
To open a new window in Incognito you can go to the options key at the top right (the three dots) or you can press the key combination Ctrl + Shift + N.
In Windows 7 and Windows 10 it is possible to launch an Incognito window directly from the desktop taskbar by right clicking on the Chrome icon on the taskbar and pressing on "New incognito window". You can also open a link directly in Incognito from a regular Chrome session by right clicking on the link and choosing "Open link in Incognito window".
It's possible start Chrome in Incognito mode by default creating a new shortcut on the Chrome desktop, right click, go to properties and, in the Destination field, at the end of the line type "--incognito" (with space, without quotes). This link launches the Chrome browser always in private mode.
As seen, you can also use an extension for browse incognito with Chrome only on certain websites. From the extensions management page ("chrome: // extensions /"), then, you can decide which of those installed to enable in incognito browsing, but it would be better not to use them if you want to maintain privacy.
ALSO READ: Use Chrome launch parameters (dashes -)
2) Allow incognito extensions
When browsing incognito, extensions are not enabled by default, but you can still have them by enabling them. If you want to use an extension in incognito mode, open the extension management page ("chrome: // extensions /") and press the "Details" button of the extension to be activated incognito.
From the tab, activate the "Allow incognito" option.
3) Use the keyboard and combinations to navigate faster.
There are at least 30 hotkeys or keyboard shortcut combinations to activate Chrome options and navigate web pages.
| Hot key | What does he do |
|---|---|
| F1 | Load the Chrome help |
| Ctrl + J | View the Downloads |
| Ctrl + H | Chronology |
| Ctrl + D | Add Favorite |
| Ctrl + F | Opens the search on the page |
| Ctrl + P | |
| Ctrl + T | New tab |
| Ctrl + W | Chiude tab |
| Ctrl ++ | Zoom in |
| Ctrl + - | zoom out |
| Ctrl + 0 | zoom in default |
| Ctrl+Maiusc+T | Reopen the last closed tabs |
| Ctrl + N | New window |
| Ctrl + Shift + N | New incognito window |
| Ctrl + Tab | Switch between tabs |
| Ctrl+Maiusc+Tab | From one tab to the other from right to left |
| Ctrl+1-8 | View the first from the right, the second the third |
| Ctrl + 9 | View the last tab from the left |
| Ctrl + Shift + Del | Opens the clear history window |
| Ctrl + Shift + B | Show and hide the favorites bar |
| Shift + Esc | Chrome's internal task manager |
| Alt + Home | Home page |
| Alt+D/Ctrl+L | Highlight the URL in the address bar |
| Ctrl + Enter | adds www. and .com to the text in the address bar |
| Ctrl+Maiusc+V | Paste from clipboard without formatting |
| Ctrl + U | View the source code of the page you are looking at; |
4) Add and edit Search Engines
Chrome uses Google as its default search engine but you can add other specific search engines for each website and assign it shortcut keys. In Settings, go under Search Engines to find the ones you added and add new ones.
For example
Name: Bing
Key word: b
Url: http://www.bing.com/search?setmkt=it-IT&q=%s In this way it is possible to automatically search within websites without having to open or browse them, directly from the Google Chrome address bar. The search engine is called up by writing the keyword in the address bar, followed by the text to search for.
4 TO) Search for emails directly from the address bar
Using the process seen above, you can create a custom search for your Gmail account in order to find emails directly from your browser's address bar. To add this custom search bar, go to the add search engines page, enter the name and as URL enter:
https://mail.google.com/mail/ca/u/0/#search/%s
ALSO READ: On Chrome, 10 ways to use the Omnibox search bar
6) Open pdf with Chrome as already reported some articles ago.
7) Add shortcuts of your favorite sites to your desktop
You can turn the sites you visit with Chrome into desktop applications going to the main menu with three dots at the top right, go to More Tools -> create application shortcut.
7 BIS) On the mobile phone you can, in the same way, add websites to the home screen (on Android and iPhone)
This is a very useful trick to keep your favorite sites even more just a click away. Chrome allows you to add site shortcuts to your home screen like so:
To create these shortcuts, visit the website, tap the three-dot menu and tap the "Add to Home Screen" option.
9) Immediately reopen the tabs closed by mistake
If you have closed a tab by mistake, perhaps of a site that does not remember the address, without going to the history, you can reopen it quickly and immediately by pressing the CTRL-Shift-T keys.
Pressing CTRL-Shift-T repeatedly will reopen the closed tabs backward in the history.
10) Quickly clear your browser history
To prevent a curious person from discovering the sites visited by us or when using the computer of a friend or another person, you may want to delete all data of the session.
To do this in an ultra-fast way, just press the CTRL-Shift-Del keys and then confirm, in the window that appears, the deletion of all data from the history.
11) Zoom to enlarge a page
If you have a large monitor, you can better read small web pages using the Zoom commands which are on the main menu.
To do this first, just hold down the CTRL key and then move the mouse wheel. The zoom is only valid for that site and not for the others. The general zoom and zoom options are in the Chrome settings.
12 The secret settings and advanced tools Chrome: // have been explained in another article.
The most important is Chrome: // flags to enable or disable the browser's experimental functions.
Chrome: // crash terminates a frozen tab (who knew, raise your hand!). If a card gets stuck for some reason, you can "terminate" it quickly by writing about: crash on the address bar of the card and then reload it with the refresh button if you want to reload the web page.
Chrome: // memory is Chrome's task manager, to see which plugins and extensions consume the most memory and slow down the browser. On the memory page, if there are other browsers open, you can make a comparison on the memory consumption between Chrome and the others.
Chrome://about lists all the dozens of Chrome About pages.
13) Prevent Chrome from keeping apps running in the background when it's closed
Not many people know this, but by default, Chrome runs all of its apps in the background. This can be useful in some cases (for example for notifications from Gmail), but in general it is better to disable the function and prevent apps from remaining active in the background, consuming memory.
To do this open Chrome, go to Settings -> Advanced and disable the option "Continue to run applications in the background after closing Google Chrome".
14) Enable / disable auto-fill in Chrome on PC, Android and iPhone
Chrome's autofill, on PCs and mobiles, lets you auto-write items like passwords, addresses, payment information, and more.
To see your Autofill preferences, open Settings and check the "Passwords", "Payment Methods" and "Addresses & More" options. Here you will find saved information, along with a toggle for auto-filling data into websites. You can turn off this option to turn off autofill in Chrome Mobile.
14 TO) Add / Remove Payment Methods
Whenever you use a credit or debit card to buy online using the Google Chrome browser, you can save the numbers to make the purchase quicker.
If we are connected to our Google account and we are sure that no one else uses Chrome with our account, then it is okay to store credit card information to buy quickly, also because the data will also be synchronized with all the devices we use, including the smartphone. .
In Settings> Payment methods, you can save one or more payment methods in Chrome and have them saved in the Google account.
14 TRIS) Address management
As with payment information, Chrome also saves other personal details such as home address and phone number and email, to facilitate automatic filling in website forms.
To add this data, delete it or even to correct it, go to Chrome's Settings under the addresses section and more. This option is really useful for making filling in online application forms fast.
ALSO READ: Password lock Chrome to protect private data
17) Enable Chrome data saver on PC and mobile
If you have a limited data plan, you can have Chrome save traffic when it loads websites and images. To enable this setting go to Settings -> Data Saver and turn on the switch. To do the same on a PC you need to install an extension.
18) Enable the guest profile to browse more privately
If you are using a public or friend's computer, to maintain the privacy of what you do, you can open a session incognito or use a guest profile. When browsing the Internet using a guest profile, the pages viewed are not displayed in the browser history and do not leave other traces, such as cookies, on the computer after it is closed. In addition, Guest profiles do not have access to the personal data of the main profile.
To explore Chrome in Guest mode, click on the profile icon at the top right and then on "Open guest window". Once finished, it will close all Guest windows and the navigation information will be removed.
19) Disable notifications for all sites
One of the most annoying things about surfing the Internet is the requests to send notifications from most of the websites you visit. This is very annoying and becomes a real problem when allowing an uninteresting website to send notifications.
However, there is a trick to prevent sites from sending notifications and also to block the appearance of popups that ask for permission to enable the notification.
In Settings, then go to the Privacy and security section, then go to Content Settings and then to Notifications. You will then be able to see all the sites authorized to send notifications and those that are blocked. The top option can be set to completely block notifications forever.
20) Enable Safe Browsing
The internet is full of malicious websites, so Chrome tries to protect your internet browsing by blocking them before they can load. The safe browsing tool built into Chrome is found in Settings -> Privacy.
21) Check spelling
In Chrome you can enable Chrome's spell check in country, English and other languages.
22) Resize text boxes its a web page
A lot of times, text boxes on web pages are small, and after writing a few lines, a scroll bar pops up hiding the previous text. On Chrome, you can left click on the corner of a text box to enlarge it as is also the case in the comment form on this page.
23) Pin Tab (Lock Card)
By clicking with the right mouse button on an open tab, you can lock the tab that is zoomed out and moved to the left. This function allows you to always keep those sites open such as, for example, Gmail or other web mailboxes, so that they are not closed by mistake and without being confused with the other tabs.
24) Grouping Cards: Similarly, you can use the option to create tab groups in Chrome.
25) Activate the Cursor navigation, to scroll vertically with the cursor instead of the mouse arrow.
ALSO READ: Main features and tricks for Chrome on Android and iPhone / iPad


























