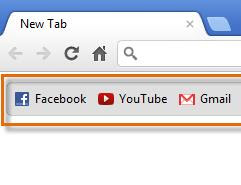 The favorites bar it is the most useful and often least used space in a browser. Above all, it is not used to its full potential as the favorites bar can easily become one launch button for the most visited sites, customizable and that can be organized by grouping sites into folders and categories.
The favorites bar it is the most useful and often least used space in a browser. Above all, it is not used to its full potential as the favorites bar can easily become one launch button for the most visited sites, customizable and that can be organized by grouping sites into folders and categories.To add a site to your favorites (in Chrome and Firefox) just click on the star at the top, on the right of the address bar and choose to save the bookmark on the "favorites bar" folder.
There is also a faster way, just click on the icon to the left of http in the address bar and, holding down, drag the site to the favorites bar with the mouse.
To display the favorites bar instead you have to click on the options button at the top right, move to the favorites section and click on the item "show favorites bar".
More easily, on Firefox, Chrome and all browsers, just press Ctrl + Maiusc + B to show and hide the bookmarks bar quickly.
A very nice trick with the favorites bar is to create buttons made from an icon without writing.
This way you can add as many sites as possible to the bar and keep them ready to be opened when you want.
You can right-click on a favorite, go to Edit (in Firefox it is properties) and then, from the tab, delete the name making it empty.
At this point on the bar there are only the icons of the websites that are absolutely recognizable.
You can repeatedly click on the various buttons using the mouse wheel to open them in the background on new tabs.
If you want open multiple sites all at once the trick is to create a folder, always leaving it on the favorites bar.
Then click on the favorites bar, at any point, with the right mouse button and select "add folder" (new folder in Firefox))
Now, using the mouse, you can drag the sites into the folder directly from the favorites bar or they can be dragged from the address bar (by clicking the icon to the left of http).
To open all links in a folder just click on it using the mouse wheel button or, if you are using a laptop, double-tap the trackpad and select Open All Favorites.
Browser bookmarks on Chrome are synced automatically if you log in to the browser with the same Google account on all computers or smartphones.
To access Chrome, click the options button and enter the settings. In Advanced Sync Settings, you can choose what to sync.
Even with Firefox you can synchronize your bookmarks and all the instructions are in the browser synchronization guide
For some favorites it might be useful to save them in Pocket or Instapaper, for save web pages so you can review them later.
As you can see in that guide, in Google Chrome, you can add the web pages to be reviewed later in a special reading list, which appears in the favorites bar. To do this you can always use the star icon.
To avoid adding too many favorites, for example for Youtube videos or links to hotels where you could stay for a trip, in Chrome there is an extension, Supersorter, which sorts bookmarks in a logical way, eliminates duplicates and combines them into folders.
When using it, be careful that if you have your own order, it could dissolve it.
To finish the speech on the favorites bar, we need to talk about bookmarklet.
They are buttons, like extensions, that recall a certain programming code when pressed.
Bookmarklets can be saved on the favorites bar by dragging them from the page that presents them.
In another article we have the list of the main bookmarklets with buttons to quickly share web pages on Facebook, on Pocket or to send them in Gmail.
Updated: Google has revamped the Chrome bookmark manager with an extension.


























