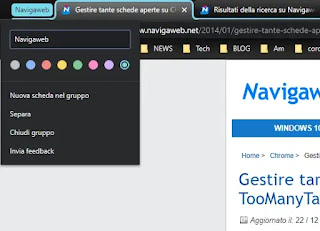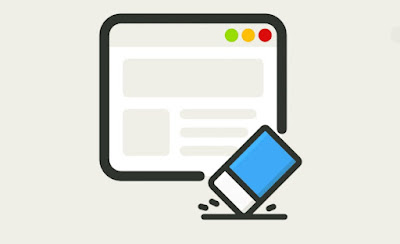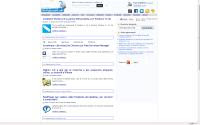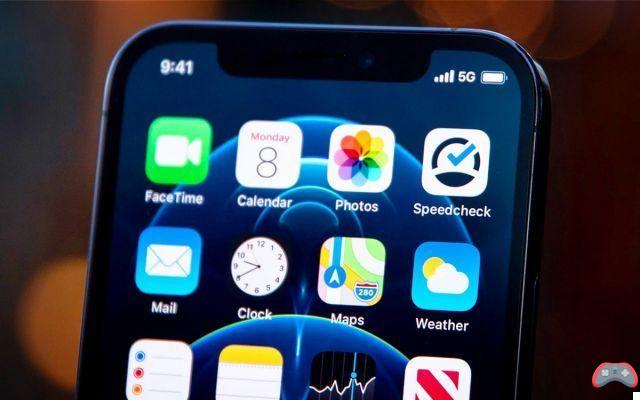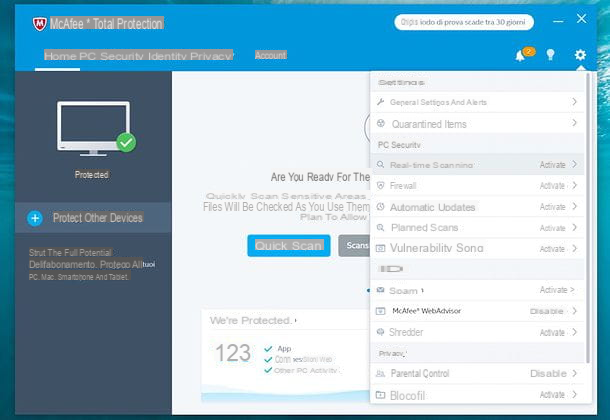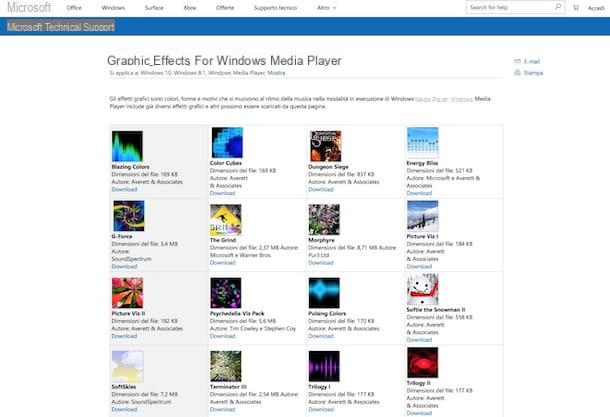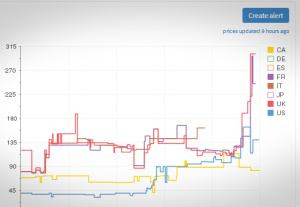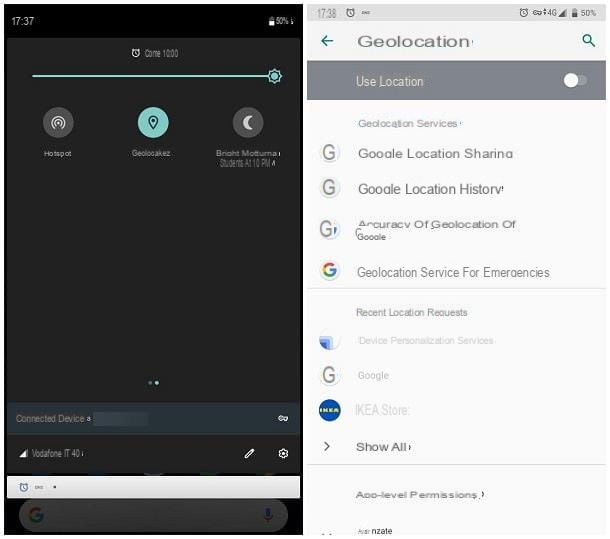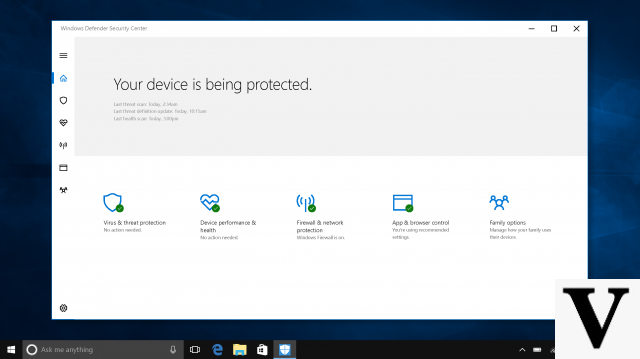When you download a file or an image from the internet, it is placed in a specific folder, which differs depending on the browser you are using.
When you download a file or an image from the internet, it is placed in a specific folder, which differs depending on the browser you are using.Considering the three most used browsers to browse the internet: Microsoft Edge, Mozilla Firefox and Google Chrome, let's see here how to change this folder and choose where save files and images by default, to find them immediately and always have them at hand.
For those who use all three browsers or those who separate users, it is worth differentiating the "downloads" folder or including three subfolders in it, one for Edge, one for Firefox and one for Chrome, to store the downloaded files of each browser. You can also make sure that the files of a certain type are saved in a different folder from the others, with some external programs.
ALSO READ: How to change the Downloads folder on Windows 10 and 11
By default, almost all web browsers are configured to store downloaded files in the "Downloads" folder, the one found within the Windows user profile. If you want change the path of the download folder, below the instructions for change the folder in which to save the downloaded files in Edge, Mozilla Firefox and Google Chrome.
1) Change location of downloads in Microsoft Edge
Open Edge, click on the button with three dots at the top right, then on Settings.
Click on Download in the left column and then on Change to choose a different folder. If you want to choose the folder in which to save a downloaded file each time, activate the option Ask where to save.
2) Change location of downloads in Mozilla Firefox
Open Mozilla Firefox, click on the button with three lines at the top right and then open the Options.
In the options window, go to the General tab and under the Files and Applications section, where it says "save file in", press the Browse button and choose another folder. Here too there is the option that allows you to ask where to save a downloaded file each time.
3) With Google Chrome, to change the location of downloaded files:
Click on the button with three dots at the top right, open the Settings, scroll down and press on "advanced"
Scroll down again until you find the Downloads section which you can change by choosing another folder on your computer.
In Google Chrome, there is a much more elaborate management system for downloaded files than you might think. Another article explains how to manage downloaded files and download options in Chrome.
Finally, to move the files depending on the type, it is possible to use external programs that I have already talked about, which allow you to automatically move files to different folders based on extension, name or type.