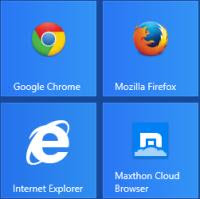 The preferred target of malware, adware and intrusive programs are the Chrome, Firefox, Edge and Safari web browsers which are used by 90% of people around the world to browse the internet. Unfortunately it is difficult to divert these annoying programs because they often accompany, as sponsors, the installation of normal free software.
The preferred target of malware, adware and intrusive programs are the Chrome, Firefox, Edge and Safari web browsers which are used by 90% of people around the world to browse the internet. Unfortunately it is difficult to divert these annoying programs because they often accompany, as sponsors, the installation of normal free software.The effects of these adware or malware can be simple tampering with basic settings or navigation hijacking.
In practice it may be that unnecessary toolbar bars appear, that the home page, the search engine is changed or that surfing the internet opens up advertising sites of various kinds by themselves.
So if the browser had an anomalous behavior, if you open advertisements, if opening sites like Facebook or Google appear strange advertising banners in addition, if when you open the home page instead of Google, an unknown search site appears that only gives sponsored results, if under the navigation bar there is a toolbar of useless buttons, then you need to make some corrections as explained by this short guide valid for Internet Explorer, Firefox and Chrome.
ALSO READ: How to reset Google Chrome and Firefox to initial settings
1) Uninstall the program or toolbar or extension that changed the settings
Most of the times these programs that go to self-promote on computers and feed on advertising can still be uninstalled normally, from the Windows installation manager located in the Control Panel.
In case you don't know the name of the program, you can use an external automatic tool that does the complete cleaning of the adware.
In the guide on best Removal tool to eliminate adware and spyware ADWcleaner program is reported which identifies and removes all these annoying software.
There are also other programs useful in removing all browser toolbars such as Junkware Removal Tool.
ADWCleaner 5 is also capable of restoring network settings modified by adware and malware.
Sometimes removing the program is not enough so you also need to open the browser extensions and plugins page to remove the ones you don't use and are strange. Keep in mind that the notorious toolbars that were once installed only on Internet Explorer, now find their way also in Firefox and Chrome.
- Your Internet Explorer open the gear menu, select Manage Add-ons and open the Toolbars and Extensions category.
Then disable the toolbar or add-on you want to remove. If you do not see the add-on to be deleted, click Show to see all installed extensions.
- Con Mozilla Firefox, press the orange main menu button and select extensions. Select and disable or remove the add-on.
- Google Chrome: Press the menu button, go to settings> Extensions and disable or remove the unwanted one.
2) Search engine
If a program manages to change the browser's default search engine, it means that searching from the address bar instead of opening Google opens results from another site. These alternative search engines are always based on Google but show a slew of sponsored results and advertisements in their heads that make it difficult to find what you are looking for.
In another article the guide to set Google as a search engine in Chrome, Firefox and IE.
3) First page
Some annoying programs change your personal home page to a sponsored one, often chock full of advertisements that brings them a lot of money every time you open your browser or do a search. Resetting the browser home page is quite easy:
- Internet Explorer: press the gear button, go to Internet Options and select the General tab where you can change the home page address.
- Firefox: Press the main menu button, go to Options and, in the General tab, change the home page.
- Chrome: from the main menu, go to Settings and then, in the Appearance section, change the home page and make the button appear.
4) Websites redirected to other pages
Some programs that, in this case are really malware, can modify internal internet settings to make sure that, for example, if you write facebook.com, the browser instead leads to a different site. This can be corrected first of all by uninstalling the culprit extension. If the problem is not solved, you have to look at two things: the proxy and hosts file.
First of all then go to the Internet Explorer settings, then to the Connections tab -> press the LAN Settings button and delete any Proxies.
In Firefox go to Options -> Advanced -> Network to see if there is any strange proxy to remove.
In another article it is written how to check and modify the hosts file.
By default, the Windows hosts file should not have any entries written below the commented lines (those starting with the #. Character).
If you find other lines, remove them.
5) If each setting changes automatically even after manual change.
Some malware may run on Windows and change browser settings every time the computer is turned back on.
So be sure to recognize and remove all types of viruses and malware.
For specific guidance, see how here remove viruses and harmful components in Chrome, Firefox and Internet Explorer
6) Reset the browser
Resetting the browser means returning it to its original settings and removing any customization and extension, also deleting all the old stored data, including the history.
In another article the guide for reset Firefox, Chrome and IE to their default settings


























