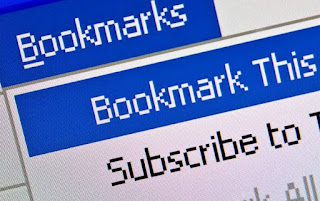 One of the most useful things about a web browser on PC is the bookmarks bar, which allows you to keep all our most visited sites just a click away and open them on the fly as soon as we need them. Although this function is much sought after and used by the vast majority of users, there are some scenarios where this bar is useless and annoying, particularly if we have a monitor with a not very high resolution (common scenario on laptops) or we often want to view our favorite sites with a larger portion of the screen.
One of the most useful things about a web browser on PC is the bookmarks bar, which allows you to keep all our most visited sites just a click away and open them on the fly as soon as we need them. Although this function is much sought after and used by the vast majority of users, there are some scenarios where this bar is useless and annoying, particularly if we have a monitor with a not very high resolution (common scenario on laptops) or we often want to view our favorite sites with a larger portion of the screen.To meet these needs we have created this guide, in which we will show you in detail how to disable the bookmark bar on all browsers, so as to be able to obtain more space to be allocated to Web pages.
ALSO READ: Tricks with the bookmarks bar in Chrome and Firefox
Manage Bookmarks Bar on Chrome
To manage the bookmarks bar on the Google Chrome browser we open an empty tab (also called New tab), press the right mouse button at the top immediately below the search bar and check the item Show Favorites Bar.
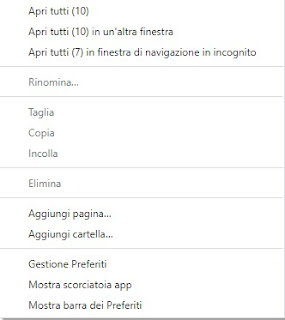
From now on the bar will also appear when we open a site; by removing the check mark, the bar will appear only in the New tab, making it invisible when we open any site.
Another method to manage the bookmarks bar on Chrome can be applied by pressing the three dots at the top right, clicking on Settings, taking us to the Appearance menu and activating the switch next to the item Show Favorites Bar.
Manage Bookmarks Bar on Edge
The new Microsoft Edge, we can download freely on any computer, it allows you to manage the bookmarks bar in a very similar way to Chrome.
To proceed, open the browser, press the right button under the search bar (in New tab) and press on the item Show Favorites bar.
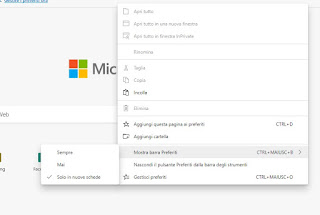
In the small window that will appear we choose between Everlasting, Mai o Only in new tab, so as to be able to customize the presence of the bar according to our needs. If necessary, we can also change the view of the bar using the keyboard shortcut CTRL+MAIUSC+B.
In a similar way to Chrome we can use an alternative method to manage the bookmarks bar: press the three dots at the top right, go to the Settings -> Appearance path and choose, in the drop-down menu, one of the items seen a little while ago.
Manage Bookmarks Bar on Firefox
Mozilla Firefox is an excellent browser and, even if the rise of Chrome seems unstoppable, it still carves out a slice of users who are fond of its features and its extensions.
In order to manage the bookmarks bar on the open source browser, press, with the right button, the icon with the three horizontal lines at the top right, then press on the menu Customize.
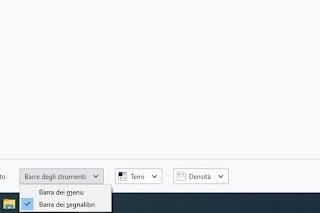
Once in edit mode (one of the most interesting features of Firefox), press the bottom of the Toolbars drop-down menu, apply the check mark on the item Bookmarks bar and confirm by pressing the button Done.
The edit mode can also be recalled by pressing on the menu at the top right (with the three horizontal lines) and clicking on Customize.
If we want to get the most out of Firefox, we invite you to read our article How to optimize Firefox for faster browsing.
Manage Bookmarks Bar on Apple Safari
If we prefer to use the Apple browser when we work on Mac or MacBook, we can display the bookmarks bar (normally not present) by opening the browser, pressing at the top of the menu Vista and finally clicking on the item Show favorites bar.
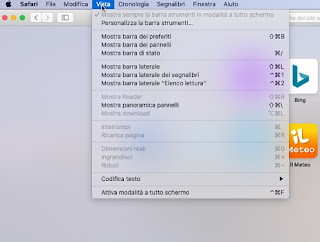
The same procedure can be used to remove it, taking us to the View menu and pressing this time on the item Hide favorites bar.
Obviously we advise you to use the bar only if we have a screen of at least 23 inches or if we work on a MacBook Pro, since only on screens with large resolution we will be able to benefit from the convenience of the bar without taking up too much space on the web page.
Conclusions
A function as simple and straightforward as the favorites bar can become a headache for inexperienced users or those who rarely use the PC: many times it happened to have to lend assistance to users who used the bar and suddenly "disappeared" for no apparent reason.
On the other hand, it also happened that we had to help people who suddenly saw the bar appear out of nowhere and take up precious space on the screen! By following the instructions above we will be able to remove or put the bookmark bar from any browser without problems.
Are we undecided which browser to choose on our computer? We can get help in the choice by reading the guide What is the best web browser? and, if we are looking for something light and snappy, we can turn to the article dedicated to Lighter and more portable browsers to use on any PC.
If, on the other hand, we particularly care about our privacy and want to use a browser with a free VPN included, we can read our guide to Browser with free VPN included to open anonymous sites.


























