 Entre os sistemas operacionais emergentes que ganharam destaque certamente se destaca Google Chrome OS, sistema operacional baseado em nuvem do Google que é baseado no navegador Google Chrome e um kernel Linux modificado. O Google Chrome OS é o sistema operacional dos Chromebooks, que se destacam como verdadeiras alternativas aos notebooks com Windows 10 e MacBooks, possuem um sistema operacional rápido e fácil de usar em notebooks que costumam ter um preço inferior ao da concorrência.
Entre os sistemas operacionais emergentes que ganharam destaque certamente se destaca Google Chrome OS, sistema operacional baseado em nuvem do Google que é baseado no navegador Google Chrome e um kernel Linux modificado. O Google Chrome OS é o sistema operacional dos Chromebooks, que se destacam como verdadeiras alternativas aos notebooks com Windows 10 e MacBooks, possuem um sistema operacional rápido e fácil de usar em notebooks que costumam ter um preço inferior ao da concorrência.Se estivermos curiosos e quisermos experimentar o Chrome OS ao vivo sem precisar comprar um Chromebook, neste artigo mostraremos como instalar o Chrome OS no pendrive com um procedimento ao alcance de todos e que não afete a instalação do Windows no computador em que vamos inserir a chave criada.
LEIA TAMBÉM -> Instale o Google Chrome OS no PC
Como instalar o Chrome OS no pendrive
De acordo com o que lemos no site oficial, o Chrome OS é um sistema de código aberto muito leve e rápido, projetado para rodar em todos os notebooks ou mini PCs portáteis. O sistema operacional foi projetado para iniciar, visualizar e navegar na web em segundos com uma interface de usuário mínima, usando os aplicativos fornecidos para o Google Chrome como programas (que podem ser iniciados em uma janela como programas normais e também funcionam offline). Para experimentar o sistema operacional, basta seguir as instruções dos capítulos do guia, para ter sua própria chave pessoal com o Chrome OS.
Pré-requisitos
Para experimentar o Google OS sem instalar nada no disco do computador (que, portanto, não é afetado nem um pouco durante os testes), devemos obtenha-nos um pendrive de pelo menos 16 GB, certificando-se de apagar todos os dados nele (já que ele será formatado).

Se não tivermos um pendrive para ser usado para o efeito, podemos comprar 5 pendrives de 16 GB na Amazon por menos de € 20.
Os requisitos para executar o Chrome OS são realmente mínimos, a ponto de que mesmo um notebook ou PC de mesa antigo seja capaz de executar o pendrive quando estiver pronto: para o Chrome OS, basta um computador com CPU multi-core, 4 GB de RAM, disco SSD e conexão com a Internet.
Instale o Chrome OS no pendrive
Depois de ter a chave, vamos a um PC Windows com acesso à Internet e baixe CloudReady, ferramenta (pertence ao próprio Google, portanto, é uma versão atualizada e oficial do CHromeOS) para a criação de chaves do Chrome OS disponíveis no site oficial.
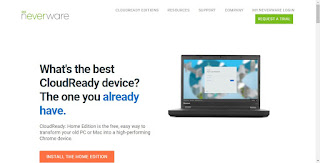
Quando o site estiver aberto, pressione o botão Instale a edição Home, então pressionamos Baixar USB Maker então esperamos que o download termine e iniciamos a ferramenta baixada. Inserimos a chave USB que escolhemos ou compramos para o efeito, pressione o botão Próximo na tela de ferramentas, certifique-se de que a chave USB esteja selecionada como o periférico no qual instalar o sistema Chrome OS e pressione novamente Próximo.
A ferramenta baixará os arquivos necessários da Internet e preparará o pendrive, formatando-o no formato correto e instalando todos os elementos nele para iniciar Chrome OS em modo persistente: no final da instalação teremos de fato uma chave Live USB que podemos iniciar em qualquer PC equipado com uma porta USB e capaz de lembrar as alterações e os arquivos baixados (um pouco diferente dos Live CDs clássicos onde todas as modificações são perdidas toda vez que redefinimos ou removemos a chave).
Leia também: Como instalar o Chrome OS no pendrive
Como iniciar o pendrive
Assim que o pendrive com Chrome OS estiver pronto, retire-o do PC que usamos para criá-lo, insira-o no notebook ou computador para testar o sistema operacional e, quando o sistema iniciar, pressionamos repetidamente F8 ou a tecla específica para alterar a ordem de inicialização; se tivermos dificuldade, também podemos ler nosso guia Como alterar a ordem de inicialização do computador. Uma vez na tela de inicialização, selecione a chave USB que contém o Chrome OS e aguarde a inicialização do sistema, que aparecerá após alguns minutos com uma tela de boas-vindas.
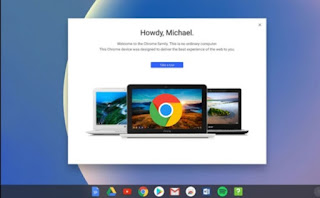
Na primeira partida, pressionamos o botão inglês para alterar o idioma e definir o do país, certificando-se de alterar também o layout do teclado. Após esta configuração inicial, pressionamos OK e, posteriormente, em Vamos começar! para a segunda parte da configuração do Chrome OS.
Nas telas que serão mostradas, indicamos a rede Wi-Fi para conectar, aceitamos os termos de uso do Cloudready marcando onde necessário e clicando no botão Continuando. A última parte da configuração requer acesso com uma conta do Google, necessário para usar o Chrome OS: podemos usar as credenciais usadas para o Gmail, YouTube ou um telefone Android para esse fim, pois em qualquer caso estaremos lidando com uma conta do Google. Uma vez logado, teremos imediatamente o primeiro impacto com o Chrome OS, que na verdade se parece com uma versão do Google Chrome com uma barra de tarefas adicional na parte inferior, uma bandeja do sistema na parte inferior direita e um menu de aplicativos na parte inferior direita (estilo do menu Iniciar).
conclusões
Depois de experimentar o Chrome OS em todos os seus aspectos, podemos sempre decidir instalá-lo no laptop em uso, usando o menu de instalação que CloudReady oferece em cada pendrive, para ter uma experiência semelhante ao Chromebook em suas mãos sem precisar comprar laptops. Obviamente o funcionamento não é 100% garantido e os bugs são inúmeros, pois O Chrome OS é otimizado para funcionar bem apenas em Chromebooks (que continuam sendo a melhor escolha para realmente experimentar o Chrome OS sem falhas e bugs).
Para saber mais, também podemos ler nossos guias Como é o Chromebook e por que ele pode substituir qualquer computador e Truques e guia do Chromebook para trabalhar online e offline.

























