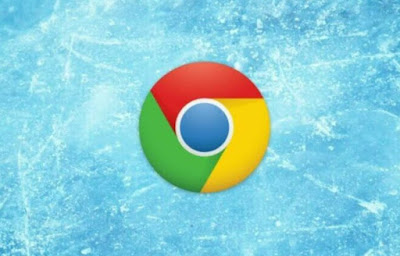
O navegador mais usado no mundo é sem dúvida o Google Chrome, mas isso não significa que o navegador esteja livre de defeitos. Em alguns PCs, o Google Chrome geralmente gera problemas um tanto irritantes, travando ao rolar entre as guias ou digitar em um campo de texto. Nesses cenários é difícil adivinhar o que está acontecendo e tendemos a culpar a conexão com a Internet, quando o responsável é o Google Chrome que não está respondendo.
No guia a seguir, mostraremos todos os passos a seguir para restaurar o funcionamento correto do Google Chrome e evitar que ele congele ou "paralise" do nada enquanto navega na web, durante um bate-papo, durante uma chamada de vídeo ou durante uma intensa sessão de trabalho com aplicativos da web.
LEIA TAMBÉM -> Ajude o Google Chrome no PC a usar seus recursos mais úteis
Desabilitar/habilitar aceleração de hardware
Se o Google Chrome não responde aos comandos quando iniciamos um vídeo ou quando iniciamos uma página com muito conteúdo multimídia, o problema pode estar relacionado à aceleração de hardware, um recurso muito útil do Chrome, mas que muitas vezes dá problemas em PCs com um alguns anos em seus ombros.
Como o problema pode ocorrer em ambos os cenários (com a aceleração de hardware habilitada e desabilitada), vamos prosseguir passo a passo e fazer todas as tentativas apropriadas. Primeiro vamos ao menu com os três pontinhos no canto superior direito, abra o menu Configurações, vamos expandir a seção Avançado, vamos ao menu Sistema e verificamos a voz Use aceleração de hardware quando disponível.
Se a voz estiver ativa e encontramos problemas, tentamos desabilitar o switch e reiniciar o navegador; se, por outro lado, notarmos que o item está desativado, tentamos ativá-lo e reiniciamos o navegador para efetivar as alterações. Sobre esta modificação, também podemos ler nosso guia sobre como habilitar a aceleração de hardware da GPU em navegadores.
Atualize o Google Chrome
Brincar com a aceleração de hardware resolveu o problema? O próximo passo que recomendamos que você siga envolve a atualização do navegador, que pode resolver muitos problemas nascidos em PCs antigos ou em computadores com novos componentes.
Para iniciar uma atualização do Google Chrome, pressione o menu com os três pontos no canto superior direito, abra o menu Guia e finalmente clique em Sobre o Google Chrome. Se houver atualizações, o navegador fará o download e as instalará imediatamente no computador; no final, pressionamos o botão Restart para que as alterações tenham efeito.
Desabilitar todas as extensões
Outra causa de problemas e bloqueios no Google Chrome são as extensões, especialmente se tivermos instalado muitas delas. Para encontrar rapidamente a pessoa responsável pelo bloqueio ou mau funcionamento do navegador, abra o menu usual com os três pontos no canto superior direito, abra o menu Outras ferramentas, Clique em extensões e pressione os interruptores ao lado de cada ramal.
Após desabilitar todas as extensões do navegador, vamos tentar navegar até a página onde ocorreu o bloqueio ou onde o navegador não estava respondendo; se tudo funcionar corretamente o problema certamente é uma das extensões presentes no navegador.
Para encontrar o responsável, ativamos as extensões presentes no Chrome uma de cada vez e visitamos a página ofensiva, para encontrar imediatamente qual complemento desinstalar. Lembramos que ter algumas extensões (no máximo 3 ou 4) é um dos truques mais eficazes para sempre tenha o Chrome rápido.
Limpe o cache do Chrome
O Google Chrome não está respondendo ou travando em vários sites? Se todos os truques anteriores não funcionaram, podemos tentar limpar o cache do navegador, para baixar novamente todos os elementos das páginas da web, excluindo tudo o que foi baixado até aquele momento.
Para limpar o cache do Chrome, basta pressionar na barra de endereços na parte superior e digitar chrome: // settings / clearBrowserData; alternativamente, podemos acessar a mesma tela levando-nos ao menu com os três pontos no canto superior direito, pressionando Cronologia e finalmente em Limpar dados de navegação.
Na nova janela, certifique-se de marcar todos os itens presentes (em particular Imagens e arquivos armazenados em cache), definimos como intervalo de tempo Todos e nós pressionamos Limpar dados. No final, fechamos e reabrimos o navegador e tentamos navegar em um dos sites que nos causaram problemas para ver se tudo foi resolvido.
Limpe o cache DNS
Um dos problemas mais difíceis de identificar é a Saturação do cache DNS, que pode impedir que o Google Chrome carregue a página. Se tivermos esse tipo de problema, podemos limpar o cache DNS do PC com Windows abrindo o menu Iniciar, digitando cmd e abrindo o Prompt de comando.
Na tela de prompt digitamos o comando ipconfig/flushdns, seguido da tecla Enter no teclado; para tornar a limpeza ainda mais eficaz, também digitamos o comando netsh winsock reset e sempre pressionamos a tecla Enter. Agora só falta fechar o navegador, reiniciar o PC e, assim que estiver pronto, vamos tentar iniciar o Google Chrome na página que não carrega, para verificar se o problema desapareceu.
Desativar VPN e proxy
As páginas da web carregam lentamente ou o navegador Chrome trava quando abrimos sites? Outro problema oculto que podemos encontrar são as VPNs e proxies que estão ativos sem nosso conhecimento, que podem desviar a conexão e alterar o endereço IP com o qual nos conectamos aos sites.
Para ter certeza de não ter nenhum sistema proxy ativo, abra o menu Iniciar, selecione Configurações, vamos ao menu Rede e Internet e pressione no menu VPN. A partir deste menu, desativamos ou excluímos qualquer VPN que não usamos ou não tenhamos programado pessoalmente.
Para proxies da web, podemos verificar rapidamente sua presença abrindo o menu Iniciar, digitando Opções da Internet, abrindo o item correspondente, levando-nos à guia Conexões e continuando Configurações de lan. Se um proxy da web estiver ativo, podemos desativá-lo rapidamente removendo a marca de seleção no item Use um servidor proxy para conexões LAN.
Redefinir o Google Chrome
Se o Google Chrome não responder em nenhuma página ou notarmos muitas lentidão, é aconselhável restaurar o navegador para as configurações iniciais, para recomeçar sem alterações pessoais. Para iniciar a recuperação do Google Chrome vamos ao menu com os três pontinhos no canto superior direito, abra o menu Configurações, vamos expandir a seção Avançado, pressionamos no menu Reiniciar e limpar, Clique em Restaurar as configurações padrão originais e finalmente pressione Redefinir.
O navegador Chrome nem abre? Nesse cenário, é melhor desinstalá-lo nas configurações do Windows ou no painel de controle e prosseguir com uma nova instalação, baixando o instalador do site oficial do Google Chrome.
Iniciar uma verificação de segurança
As páginas da web do Google Chrome são diferentes do que esperávamos? Anúncios e pop-ups irritantes aparecem durante a navegação? Nesse caso, o Google Chrome não se responsabiliza por um vírus ou malware bem enraizado no sistema.
Para limpar o PC de ameaças e vírus podemos usar o próprio Google Chrome, que integra uma boa ferramenta de limpeza. Para prosseguir, voltemos ao menu Configurações, vamos expandir a seção Avançado, nós selecionamos o menu Reiniciar e limpar, nós continuamos Limpe o seu computador e por fim continuamos Encontrar. No final da verificação, reiniciamos o PC para que as alterações entrem em vigor.
Se esta ferramenta de limpeza não for suficiente para remover ameaças, vamos tentar Malwarebytes, uma das melhores ferramentas para excluir vírus do seu computador.
conclusões
O Google Chrome é um navegador robusto resistente a ameaças e problemas internos, mas inevitavelmente em alguns PCs pode ter problemas ao se bloquear, impedir a exibição de sites ou mostrar uma simples janela branca (sinal evidente do bloqueio ou "congelamento"). Com os truques vistos acima, poderemos resolver a grande maioria dos problemas do Google Chrome, para voltar a usá-lo sem problemas.
Se o Google Chrome fosse muito pesado para o seu PC, poderíamos substituí-lo por um navegador leve na memória, para evitar saturar a memória RAM do computador.
Em outros artigos, outras maneiras de solucionar problemas do Chrome, como:
- Soluções quando o Chrome trava ou congela com frequência
- Problemas de memória com o Chrome
- Solução de erro Err_Connection_Reset
- Corrija problemas no Chrome no PC com o Software Cleaner do Google

























