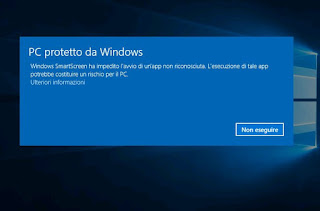 As configurações de segurança padrão de todos os PCs com Windows 10, para evitar a execução não intencional de malware e vírus por usuários menos atentos ou inexperientes, bloqueia a abertura de arquivos baixados da internet ou recebidos como anexos em e-mails.
As configurações de segurança padrão de todos os PCs com Windows 10, para evitar a execução não intencional de malware e vírus por usuários menos atentos ou inexperientes, bloqueia a abertura de arquivos baixados da internet ou recebidos como anexos em e-mails.Dependendo de como o Windows 10 ou Windows 11 está configurado, pode ser que após o download de um arquivo da Internet apareça apenas um aviso sobre seu possível perigo ou que o arquivo esteja completamente bloqueado e o download não possa ser concluído.
Quando um arquivo é bloqueado pelo Windows 10, se tivermos certeza de que não há risco, como desbloquear e executar é o seguinte: clique com o botão direito sobre ele, vá em Propriedades e depois, na aba Geral, use a opção para cancelar o bloco.
Leia também: Retome downloads interrompidos com Chrome e Firefox
Aprendemos que esse recurso de segurança está vinculado, em parte, à ferramenta de segurança Microsoft Defender Smartscreen para Windows 10 e Windows 11, que bloqueia os arquivos baixados e não são reconhecidos.
Na versão mais recente do Windows 10, essa verificação de segurança de download também adicionou uma nova verificação baseada em reputação. Indo para Configurações do Windows 10, em Atualização e Segurança> Segurança do Windows, você pode pressionar, no lado direito, em Controle de aplicativo e navegador para encontrar opções de proteção baseadas em reputação. Ao pressionar o link Configurações de proteção com base em reputação, você pode ativar ou desativar vários controles em downloads e arquivos baixados da Internet.
No Windows 11 é o mesmo, apenas as configurações de segurança estão em Configurações> Privacidade e segurança. Todas as configurações listadas aqui são responsáveis pelo bloqueio de downloads, especialmente o que está sob o título: bloqueando aplicativos potencialmente indesejados que apareceu nas últimas atualizações e tem a opção "Bloquear downloads". Dependendo do tipo de programa que você está usando para baixar arquivos da Internet, do tipo de arquivo baixado e de suas configurações de segurança, o Windows o impedirá ou avisará quando tentar abrir o arquivo.
Se o Microsoft Smartscreen detectar que um arquivo não é seguro, ele impede que o Windows e os programas instalados o abram ou exibe uma mensagem de aviso antes de abrir o arquivo.
Desabilitar o bloqueio de download no Windows 10 e Windows 11
Se você baixa arquivos da Internet com frequência ou recebe muitos arquivos como anexos de e-mail, pode desabilitar ou impedir que o Windows bloqueie downloads desativando o Smartscreen, mas isso não é recomendado. Em vez disso, existe uma maneira mais oculta que é mais eficaz e que não desativa as funções de segurança do Windows 10 e do Windows 11, mesmo que você precise editar manualmente o registro com este procedimento:- Procure por Registro ou regedit no menu Iniciar e execute-o.
- Usando a caixa de texto acima, procure a pasta
HKEY_CURRENT_USERSoftwareMicrosoftWindowsCurrentVersionPolicies - Clique com o botão direito do mouse em Políticas e vá para Novo> Chave.
- Nomeie os novos anexos de chave.
- Clique em Anexos e, no lado direito da janela, clique com o botão direito para criar um novo valor DWord (32 bits) dando-lhe o nome ScanWithAntiVirus e quanto valor 1. Um valor de 0 permite a verificação de arquivos baixados, enquanto um valor de 1 o desativa. A Microsoft recomenda dar 3 como o valor da chave ScanWithAntiVirus para não desabilitar a verificação de vírus sem bloquear downloads.
- Feche o editor de registro e reinicie o PC (ou faça logoff e faça login novamente no usuário).
Você também pode fazer essa alteração deeditor de política de grupo (não presente no Windows 10/11 Home Edition).
- No menu Iniciar, procure Editar Diretiva de Grupo ou gpedit.msc para abrir a ferramenta.
- No lado direito, abra o seguinte caminho:
Configuração do usuário> Modelos administrativos> Componentes do Windows> Gerenciamento de anexos - Ao clicar em Attachment Manager, você pode desativar a configuração de exibir o botão Desbloquear quando um arquivo for recebido.
Por fim, lembramos que o bloqueio de downloads também pode depender do navegador utilizado e refiro-me ao guia sobre como bloquear sites enganosos e downloads perigosos do Google Chrome para mais detalhes.

























