Informação preliminar
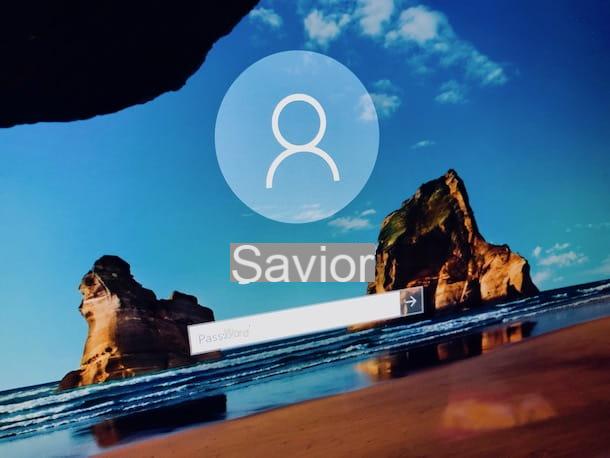
Antes de chegar ao cerne do tutorial, vamos explicar como alternar contas no Windows 10, parece adequado fornecer algumas informações preliminares sobre os diferentes tipos de contas existentes e quais são as várias diferenças entre elas.
Portanto, caso você não saiba, no Windows 10 (assim como no Windows 8.x), para usar o computador você pode configurar dois tipos diferentes de contas: aconta local ou oconta Microsoft. O primeiro, que é usado para acessar o Windows, é aquele configurado no computador e consiste no nome do usuário e qualquer senha de acesso. Uma vez que as informações a ele relacionadas estão associadas a um único PC, usando diferentes computadores, é necessário criar contas diferentes.
A conta da Microsoft, por outro lado, pode ser usada no lugar de uma conta local para fazer logon no Windows, mas não está associada ao computador individual, mas ao usuário. Justamente por isso, permite que você acesse arquivos pessoais, documentos, fotos e contatos de qualquer dispositivo. Além disso, use um endereço de e-mail como nome de usuário, o que permite que você aproveite todos os serviços da Microsoft que exigem um endereço de e-mail.
Observe, então, que tanto as contas locais quanto as contas da Microsoft podem, por sua vez, ser do seu tipo: administrador o padrão. Um usuário administrador pode fazer praticamente tudo (instalar programas, entrar nas pastas pessoais de outros usuários, adicionar novos usuários, etc.), exceto aquelas operações que apenas o sistema operacional pode realizar sobre si mesmo por motivos de segurança (por exemplo, excluir um arquivo em usar).
O usuário padrão, por outro lado, pode usar o PC, programas instalados (se o administrador os disponibilizou), pastas pessoais e todas as áreas dos discos não restritas à produtividade, mas não pode personalizar o comportamento do próprio sistema. Isso é para proteger sua segurança.
Como alterar seu login do Windows 10

Feitos os esclarecimentos necessários acima, vamos ao que interessa e vamos descobrir, antes de mais nada, como alterar seu login do Windows 10, substituindo a conta da Microsoft.
A primeira etapa que você precisa realizar é clicar no Botão Iniciar (aquele com o bandeira do windows) localizado na parte inferior esquerda do barra de tarefas e selecione o ícone Configurações (aquele com oengrenagem) que você encontra na barra lateral esquerda do menu que foi aberto.
Na janela que aparece na área de trabalho, clique no item Conta, selecione o item Família e outros usuários que você encontra no menu à esquerda, clique no texto Adicionar outro usuário para este PC que está à direita e preencha os campos na tela com o endereço de e-mail e a senha da conta da Microsoft a ser usada.
Em seguida, faça login na nova conta que você acabou de criar clicando em Botão Iniciar, selecionando oícone da conta na barra lateral esquerda do menu e, em seguida, o item Desligar. Na tela de login, escolha oconta na lista no canto inferior esquerdo, digite o senha associado e pressione o botão Transmissão no teclado.
Uma vez conectado, remova a conta anterior da Microsoft do seu computador, indo para a seção novamente Contas> Família e outros usuários qualquer Configurações Windows 10, identificando a conta que você deseja remover da lista à direita, clicando em seu nome, pressionando o botão Remover e então clicando no botão Excluir contas e dados presente na outra janela que se abre.
Para obter mais detalhes sobre as práticas descritas neste capítulo, você pode verificar meu guia especificamente focado na troca de contas da Microsoft.
Como trocar de contas de administrador do Windows 10

Se, por outro lado, você está interessado em entender como alterar a conta de administrador no Windows 10, portanto, para substituir o que está atualmente em uso por outro, tudo o que você precisa fazer é criar um novo e, em seguida, se livrar do atual. Para que o procedimento seja bem-sucedido, no entanto, você deve fazer login no Windows com um perfil com privilégios elevados, que ainda deve permanecer ativo no computador (não é possível usar o Windows sem pelo menos um administrador configurado).
Dito isso, para ter sucesso em sua intenção, primeiro clique no Botão Iniciar (aquele com o bandeira do windows) que você encontra na parte inferior esquerda do barra de tarefas e selecione o ícone Configurações na barra lateral do menu que aparece.
Na janela que se abre na área de trabalho, selecione o item Conta e clique no texto Família e outros usuários que você encontra no menu lateral à esquerda. Em seguida, clique no botão Adicionar outro usuário a este PC à direita e, se você pretende usar uma conta da Microsoft, siga o assistente para criar ou fazer login e configurar seu uso em seu computador.
Se, por outro lado, você pretende criar uma conta local, clique nos itens Eu não tenho as informações de login desta pessoa e Adicionar um usuário sem uma conta da Microsoft, em seguida, preencha o formulário proposto com as informações solicitadas (username e senha), especifique as perguntas e respostas de segurança (para usar se você perder ou esquecer sua senha) e clique no botão para a frente.
Depois de criar a conta (ou fazer login, no caso da conta da Microsoft apenas), clique no botãonovo ícone de perfil, aperte o botão Alterar tipo de conta, selecione o item Administrador no menu suspenso Tipo de conta e clique no botão OK para confirmar as alterações.
Além do que acabei de indicar, você pode alterar o tipo de conta de Painel de comando. Então, chame-o clicando em Botão Iniciar em barra de tarefas, digitando "painel de controle" no campo de pesquisa e selecionando o link relevantes na lista anexada ao menu.
Na janela que aparece na tela, selecione o item Conta de usuário (duas vezes seguidas, se você habilitou a visualização para Categoria), Clique no link Gerenciar outra conta, selecione osconta di tuo interessada e então a conexão Alterar tipo de conta. Então escolha a opção Administrador e aperte o botão Alterar tipo de conta, para aplicar as alterações.
Em seguida, faça login na nova conta definida como administrador: para fazer isso, clique em Botão Iniciar, selecione osícone da conta na barra lateral esquerda do menu e escolha o item Desligar. Na tela de login, selecione oconta na lista no canto inferior esquerdo, digite o senha associado e pressione o botão Transmissão no teclado.
Uma vez logado, você pode remover a conta antiga definida como administrador, indo para a seção novamente Contas> Família e outros usuários qualquer Configurações Windows 10, identificando a conta que você deseja remover da lista à direita, clicando em seu nome, pressionando o botão Remover e então clicando no botão Excluir contas e dados presente na janela adicional que é aberta.
Você pode fazer o mesmo a partir do Painel de comando, indo para a seção Conta do último, selecionando o item Gerenciar outra conta, clicando emconta em relação ao qual você tem interesse em ir atuar e depois no link Conta elimina. Por fim, escolha se deseja prosseguir com o cancelamento mantendo arquivos ou eliminando-osclicando em botões especiale é isso.
Para obter mais detalhes sobre as etapas descritas neste capítulo, sugiro que você leia meu guia sobre como alterar a conta de administrador no Windows 10.
Como mudar contas do Windows 10

Se, por outro lado, você está interessado em entender como mudar de conta no windows 10 vai intervir nisso local, a primeira coisa que você precisa fazer é criar uma nova conta de usuário.
Para fazer isso, clique em Botão Iniciar (aquele com o bandeira do windows) que você encontra na parte inferior esquerda do barra de tarefas, clique no ícone Configurações (aquele com oengrenagem) presente na barra lateral esquerda do menu que foi aberto e, na janela que é mostrada a você na área de trabalho, clique no item Conta.
Agora, selecione o item Família e outros usuários colocado no menu à esquerda, clique no item Adicionar outro usuário a este PC localizado à direita e comece a criar uma nova conta local selecionando o link Eu não tenho as informações de login desta pessoa, então isso Adicionar um usuário sem uma conta da Microsoft e seguindo o procedimento que expliquei a você no capítulo anterior.
Em seguida, faça login na nova conta clicando em Botão Iniciar em barra de tarefas, selecionando oícone da conta na barra lateral esquerda do menu e selecionando o item Desligar. Na tela de login, selecione oconta di tuo interessada na lista no canto inferior esquerdo, digite o senha associado e pressione o botão Transmissão no teclado. Então, sempre seguindo as instruções contidas em sobre como alterar a conta de administrador, prossiga com a exclusão da conta da qual deseja se livrar.
Como alterar o tipo de conta do Windows 10

Você iria alterar o tipo de conta no Windows 10? Explicarei imediatamente como fazer, é brincadeira de criança! Neste caso específico, no entanto, lembre-se de que, para fazer as alterações desejadas, você deve estar conectado com uma conta de administrador e deve usar uma conta diferente da que pretende alterar.
Dito isso, para começar, clique em Botão Iniciar (aquele com o bandeira do windows) que você encontra na parte inferior esquerda do barra de tarefas, clique no ícone Configurações (aquele com oengrenagem) presente na barra lateral esquerda do menu que foi aberto e, na janela que você vê aparecer na área de trabalho, clique no item Conta.
Neste ponto, selecione o item Família e outros usuários que você encontra no menu à esquerda, clique em nome da conta em relação ao qual você tem interesse em ir atuar, clique no botão Alterar tipo de conta e selecione o tipo de conta que deseja configurar no menu suspenso Tipo de conta, Escolhendo a partir de Usuário comum o Administrador. Para confirmar as alterações feitas, clique no botão OK.
Como alternativa ao que acabei de indicar, você pode alterar o tipo de conta, procedendo da seguinte forma: abra o Painel de comando Windows clicando no Botão Iniciar em barra de tarefas, digitando "painel de controle" no campo de pesquisa e selecionando o link relevantes na lista anexada ao menu. Na janela que aparece na tela, selecione o item Conta de usuário (duas vezes seguidas, se você habilitou a visualização para Categoria) e clique no link Gerenciar outra conta.
Selecione, portanto, oconta em relação ao qual deseja intervir, clique no link Alterar tipo de conta à esquerda e escolha a opção de seu interesse de Standard ou Administrador. Em seguida, confirme as alterações feitas pressionando o botão Alterar tipo de contae é isso.
Como alterar o nome da sua conta do Windows 10

Se, por outro lado, o que você quer fazer é alterar o nome da conta no Windows 10, o primeiro movimento que você precisa fazer é abrir o Painel de comando.
Para fazer isso, clique em Botão Iniciar (aquele com o bandeira do windows) localizado na parte inferior esquerda do barra de tarefase digita "painel de controle"no campo de pesquisa que aparece e selecione o link relevantes no menu.
Agora que você vê a janela do Painel de Controle na tela, clique no item Conta de usuário (duas vezes seguidas, se você habilitou a visualização para Categoria) e então sobre isso Mudar o nome da conta. Digite o novo nome que deseja usar no campo Novo nome de conta e confirme as alterações pressionando o botão Mude o nome.
Se quiser alterar o nome de uma conta diferente da que está usando, primeiro você deve fazer login como administrador. Em seguida, vá para a seção Conta de usuário De Painel de comando, procedendo como indiquei anteriormente e selecione o link Gerenciar outra conta e clique emconta em relação ao qual você está interessado em intervir.
Em seguida, selecione o item Altere o nome da sua conta, digite o novo nome que deseja atribuir à conta no campo fornecido e confirme as alterações feitas clicando no botão Mude o nome.
Como alterar a senha da conta do Windows 10

Vamos ver agora como alterar a senha da conta no Windows 10. Para realizar a operação em questão, clique em Botão Iniciar (aquele com o bandeira do windows) localizado na parte inferior esquerda do barra de tarefas e selecione o ícone de Configurações (aquele com oengrenagem) que você encontra na barra lateral esquerda do menu que foi aberto.
Na janela que aparece na tela, clique no texto Conta, selecione o item Opções de acesso que você encontra no menu à esquerda e clica no botão Editar colocado em correspondência com o texto Palavra-passeà direita.
Portanto, digite o senha atualmente definido para a conta no campo apropriado que você encontra na janela adicional que foi aberta, clique no botão para a frente, preencha os campos Senha Nuova e Digite sua senha novamente com a nova senha que você deseja usar, que Dica de senha com uma dica útil para lembrar a nova senha que você está prestes a definir e confirmar as alterações clicando no botão primeiro para a frente e então nisso final.
Se, além da senha "clássica", você também definiu um PIN ou um senha gráfica, Informo que sempre da seção Conta> Opções de login qualquer Configurações do Windows 10 você pode fazer todas as alterações necessárias clicando no botão Editar relacionado à opção de seu interesse e seguindo as instruções na tela.
Além disso, como já expliquei a você, você pode alterar a senha associada à conta intervindo de Painel de comando. Então, chame o último clicando no Botão Iniciar colocado na parte inferior esquerda do barra de tarefas, digitando "painel de controle" no campo de pesquisa exibido e selecionando o resultado relevantes no menu.
Na janela que aparece na tela, clique no item Conta de usuário (duas vezes seguidas, se você habilitou a visualização para Categoria) e depois no link Gerenciar outra conta. Portanto, selecione o seu conta utente ou aquele que você deseja atuar, desde que esteja conectado como administrador e clique no link Mude sua senha.
Neste ponto, digite nos campos Senha Nuova e Confirme a nova senha a nova senha que você deseja usar, digite no campo Digite a dica da senha a dica que deseja visualizar para ajudá-lo a identificar a senha em caso de esquecimento e confirmar as alterações feitas pressionando o botão Alterar senha.
Como alterar a imagem da conta do Windows 10

Você iria alterar a imagem da conta no Windows 10? A coisa é viável, mas, lembre-se, você só terá sucesso em seu intento desde que intervenha diretamente a partir da conta de seu interesse.
Dito isso, o procedimento que você precisa colocar em prática é o seguinte: clique em Botão Iniciar (aquele com o bandeira do windows) localizado na parte inferior esquerda do barra de tarefas e selecione o ícone de Configurações (aquele com oengrenagem) que você encontra na barra lateral esquerda do menu que foi aberto.
Na janela que você vê agora em sua área de trabalho, selecione o item Conta, então isso Sua informação que encontra no menu à esquerda e escolhe se quer tirar a imagem que deseja usar para substituir a atual de uma pasta no seu computador ou se tira uma foto no momento com a webcam, selecionando, respectivamente, os itens Selecione um ou câmera que você encontra sob o título Crie sua imagem. Se desejar, você também pode fazer upload de mais de uma imagem ou tirar várias fotos com a webcam e selecionar a que preferir, escolhendo entre os três últimos conjuntos, no topo da tela.
Se, por outro lado, você deseja excluir uma ou mais das imagens carregadas, para fazê-lo, faça o seguinte: chame oExplorador de arquivos clicando no ícone com o pasta amarela situado barra de tarefas e, pela janela que se abre na área de trabalho, vá até o caminho C: UsersnomeAppDataRoaming Microsoft WindowsAccountPictures (substitua um nome o nome da sua conta).
Se você não consegue encontrar a pasta AppData no File Explorer, obviamente é porque você não habilitou o ver arquivos ocultos, para descobrir como corrigi-lo, leia meu guia sobre como mostrar arquivos ocultos. Então, livre-se das imagens com as quais você não se importa mais arrastando os arquivos relacionados para o cesta.
Como trocar de contas do Windows 10
























