Instale os temas oficiais
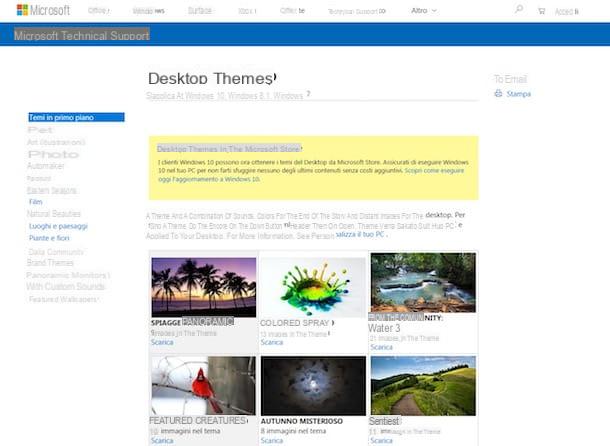
Se você deseja instalar novos temas em seu PC com Windows 7, a primeira etapa fundamental que você deve realizar é conectar-se diretamente de seu computador à seção dedicada do site da Microsoft. Para fazer isso, você pode clicar no link que acabei de lhe dar e usar qualquer navegador da web (por exemplo, Internet Explorer).
Como alternativa às etapas acima, você pode clicar no Botão Iniciar (aquele com a bandeira do Windows) que está na parte inferior esquerda da barra de tarefas, pressione o item Painel de controleou encontrado no lado direito do menu exibido, pressione no item Mudar de assunto que você encontra em correspondência com a seção Aparência e Personalização (se você não consegue ver, habilite a visualização da categoria usando o menu na parte superior da janela que foi aberta) e clique no texto Mais temas online que você encontra anexado à seção Temas pessoais.
Nesse momento, independente do método utilizado para acessar a galeria de temas, clique no link Descarga apresente sob a pré-visualização do tema de sua preferência entre os muitos disponíveis para baixá-lo imediatamente para o seu computador.
Se, à primeira vista, você não conseguir encontrar nenhum tema de que goste, filtre-os por categoria, selecionando aquele de seu interesse na lista à esquerda. Os temas propostos no primeiro link da página são os que estão em primeiro plano, ou seja, os de maior importância no momento, mas ao selecionar uma das várias categorias você só poderá visualizar as que dizem respeito a animais, arte, fotografia etc. em. Existem também temas panorâmicos (para configurações de tela dupla) e alguns com sons personalizados. Para cada tema, é indicado o número total de imagens que inclui.
Uma vez que o tema foi baixado, abra o arquivo que você acabou de obter clicando duas vezes nele (nometema.themepack) para acessar a tela de seleção de tema e definir automaticamente o tema do Windows 7 recém-encontrado. Para confirmar o sucesso da operação, um som de notificação também será emitido. Feito! O tema foi aplicado e agora você pode finalmente "aproveitar" o Windows 7 com uma aparência totalmente nova. Feliz?
Selecione outros temas instalados

Você baixou mais de um tema da galeria especial disponibilizada pela Microsoft e, seguindo as instruções que dei na etapa anterior, você pode instalá-los e aplicá-los de vez em quando, mas agora gostaria de saber como selecioná-los você prefere mais além do procedimento de download e instalação? Não tem problema, também posso explicar isso para você.
Primeiro, acesse a seção apropriada de configurações do Windows 7 clicando em Botão Iniciar (aquele com a bandeira do Windows) localizado na parte inferior esquerda da barra de tarefas, clique no item Painel de comando anexado ao lado direito do menu que foi aberto e clique no texto Mudar de assunto que você encontra em correspondência com a seção Aparência e Personalização (se você não puder vê-lo, habilite a visualização por categoria usando o menu no canto superior direito da janela aberta na tela).
Se quiser acelerar as etapas acima, você pode se conectar à seção dedicada à personalização do Windows 7 clicando com o botão direito em um local vazio da área de trabalho e selecionando o item Personalize no menu que aparece.
Agora, selecione o tema que deseja usar entre os vários disponíveis. Os que você acabou de baixar podem ser encontrados todos em correspondência com a seção Temas pessoais no centro da janela. Depois de fazer sua escolha, o tema será aplicado imediatamente ao sistema. Para confirmar isso, um som de notificação também será emitido. Feche a janela da tela aberta e pronto. Mais fácil do que isso?
Se tiver interesse nisso, gostaria de salientar que na janela de seleção dos temas, junto com os que acabamos de baixar, existem outros já disponíveis "standard" no Windows 7. Para ser mais preciso, os do título Temas Aero são os temas padrão com janelas transparentes, enquanto eu Temas básicos e de alto contraste são os temas padrão sem as janelas transparentes. O tema denominado janelas 7 é o padrão, você pode clicar nele caso queira restaurá-lo.
Altere os temas instalados

Depois de poder instalar novos temas em seu Windows 7, você também pode alterar alguns elementos do que escolheu aplicar ao sistema para personalizar ainda mais o Seven. Vamos ver como fazer agora, os passos a serem seguidos são bem simples, você não tem absolutamente nada com que se preocupar.
Primeiro, vá para a seção do Windows 7 dedicada à escolha de temas como vistos juntos na etapa anterior. Você pode fazer isso clicando em Botão Iniciar na barra de tarefas, clicando em Painel de comando no menu que se abre e, em seguida, no item Alterar tema na janela da tela ou clicando com o botão direito em qualquer lugar da área de trabalho sem ícones e escolhendo Personalize a partir do menu de contexto que você parece.
Em seguida, selecione o tema baixado e instalado para o qual você pretende ir para agir clicando em sua prévia que você encontra na seção Temas personalizados em seguida, clique nos botões na parte inferior da janela.
Para ser mais preciso, clicando no botão Papel de parede você pode escolher as imagens do tema para usar como plano de fundo, você pode adicionar novas ao seu gosto clicando no botão Massa folhada na nova tela exibida, você pode definir a posição das imagens, você pode escolher com que frequência alterar a imagem e se deseja ou não ativar a reprodução aleatória. Para confirmar e aplicar as alterações feitas, clique no botão Salvar alterações para baixo.
Ao clicar no botão Cor do Windows você pode definir uma cor diferente para as janelas do Windows 7 personalizando suas características em todos os aspectos (barra de título, hiperlinks, ícones, botões, elementos selecionados, etc.). Para aplicar e salvar as alterações feitas, primeiro clique no botão Aplicar e então nisso OK na janela da tela que se abriu.
Ao pressionar o botão Sounds você pode escolher diferentes sons do sistema para o tema escolhido selecionando a combinação de sua preferência no menu suspenso Combinação: ou você pode configurar novos completamente personalizados, selecionando o som de referência da seção Eventos: e então clicando no botão Navegar .... Para aplicar e confirmar as alterações, primeiro pressione o botão Aplicar e então nisso OK na parte inferior da janela exibida.
Ao clicar no botão Protetor de tela você pode definir um protetor de tela à vontade diferente daquele fornecido para o tema em uso, escolhendo entre os vários anexos do menu suspenso Protetor de tela na nova janela que se abriu. Você também pode ajustar suas configurações pressionando o botão relevante Configurações ... e você pode definir o tempo de espera antes que isso seja ativado. Também neste caso, para aplicar e confirmar as alterações, pressione os botões Aplicar e OK presente abaixo.
Instale temas não oficiais

Os temas para Windows 7 disponibilizados pela própria Microsoft não têm sido capazes de satisfazê-lo e, portanto, gostaria de instalar outros de terceiros? Você consegue. Para fazer isso, no entanto, você deve recorrer ao uso de um programa especial e totalmente gratuito chamado Patch UxTheme para Windows 7 responsável precisamente pelo propósito em questão. Agora explicarei imediatamente como usá-lo, mas, aviso, o procedimento a ser colocado em prática é um pouco mais complicado do que o visto nas linhas anteriores com os temas oficiais. De qualquer forma, nada particularmente complicado ou fora do seu alcance, não tenha medo.
Primeiro, conecte-se ao site do programa e clique no link Baixe UXTheme Multi-Patcher 15.0 que você encontra na parte inferior, em correspondência com a seção Baixar. Quando o download for concluído, extraia o arquivo compactado obtido em qualquer local do Windows e inicie o arquivo executável dentro dele.
Na janela que se abre, desmarque a caixa ao lado do item Defina o Live do Windows X como página inicial padrão para evitar substituir a página inicial do navegador e primeiro clique no botão Remendo e, em seguida, OK para completar a configuração. Em seguida, reinicie o computador para que as alterações tenham efeito.
Quando você efetuar login novamente no sistema, finalmente poderá instalar temas não oficiais no Windows 7. Para fazer isso, primeiro você deve se preocupar em fazer com que os temas sejam usados. Você pode encontrá-los online, em sites dedicados à personalização do Windows, como é o caso do famoso deviantART que, de fato, integra uma seção dedicada.
Depois de encontrar os temas de seu interesse, extraia-os do arquivo compactado em que estão contidos e tente localizar os arquivos corretos para copiar para a pasta de temas do Windows: um arquivo com a extensão .theme (por exemplo. temadiprova.theme) e uma pasta com o nome do tema localizada no mesmo caminho do arquivo .theme (por exemplo, Tema de teste).
Depois de encontrar os arquivos acima, copie-os para a pasta de temas do Windows 7: C: WindowsResourcesThemes. Quando a operação for concluída, basta clicar duas vezes no arquivo .theme (por exemplo, temadiprova.theme) e a aparência do seu PC com Windows 7 mudará imediatamente.
Você encontrará então todos os temas não oficiais instalados no seu PC na mesma seção das configurações do Windows 7 dedicada à personalização do sistema, onde todos os outros temas também estão presentes, os oficiais baixados do site da Microsoft e aqueles já incluídos no Seven.
Como instalar temas no Windows 7
























