Remover senhas do Windows 8 - procedimento padrão
Para remover as senhas do Windows 8, a primeira operação que você precisa fazer é fazer login em tela inicial. Em seguida, pressiona o botão que descreve uma lupa que está localizada no canto superior direito, digite o termo corre no campo de pesquisa exibido, em seguida, pressiona o ícone Corre que ele compra nos resultados da pesquisa. Agora digite o comando netplwiz na forma apropriada anexada à janela Corre e então clique no botão OK.
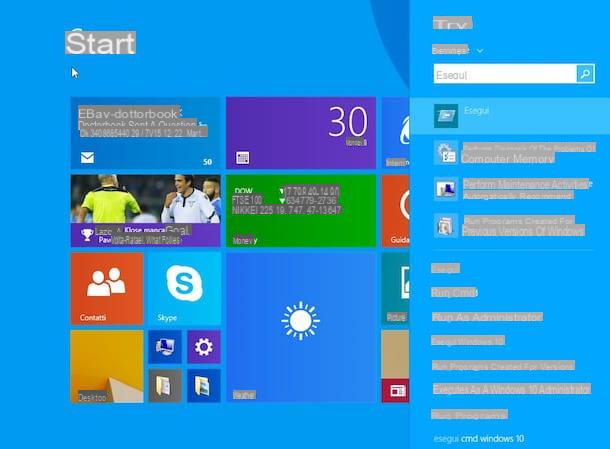
Na nova janela que será mostrada a você neste momento selecione, usando o botão esquerdo do mouse, sua conta de usuário na caixa localizada sob o item Usuários para o computador: em seguida, desmarque a caixa ao lado do item Para usar este computador, o usuário deve inserir seu nome e senha. Para confirmar e aplicar as alterações, primeiro clique no botão Aplicar localizado na parte inferior e também no botão OK.

Para concluir, digite a senha em uso no momento em seu PC pela última vez, preenchendo os campos senha: e Confirme a Senha: anexado à nova janela exibida e clique em OK para remover senhas do Windows 8.

Obviamente, se você tiver dúvidas, pode sempre cancelar o procedimento de remoção da senha do Windows 8. Para fazer isso, basta clicar novamente no campo de pesquisa localizado na parte superior direita do tela inicialtipo corre e clique no ícone Corre. Em seguida, digite o comando novamente netplwiz na janela de Corre e então clique em OK. Para concluir, selecione seu usuário na seção anexada sob o título Usuários para o computador: em seguida, desmarque a caixa ao lado do item Para usar este computador, o usuário deve inserir seu nome e senha. Para confirmar e aplicar as alterações, primeiro clique no botão Aplicar localizado na parte inferior e também no botão OK.
Remova a senha do Windows 8 - procedimento "Sorte"
Se, por outro lado, você está procurando uma maneira de remover as senhas do Windows 8 em um computador do qual não se lembra dos dados de acesso e, portanto, não consegue fazer login no sistema, sugiro que dê uma olhada no meu guia sobre como ignorar a senha do Windows.
Remova a senha do Windows 8 - PIN numérico e senha gráfica
Se ao invés de remover as senhas do Windows 8 você está procurando uma solução, por assim dizer, menos drástica, mas você simplesmente não agüenta digitar e lembrar os vários caracteres que compõem a sua chave de acesso do sistema, saiba que neste caso você pode tentar ativar um PIN numérico (como o que geralmente é usado para desbloquear o acesso aos SIMs de telefones celulares) ou um senha gráfica (uma senha composta por uma imagem à sua escolha e alguns gestos a serem associados). Observe que, com o lançamento do Windows 8, a Microsoft decidiu integrar o uso de contas de usuário do Windows com todas as contas online da Microsoft. Desta forma, você pode manter seus dados e configurações perfeitamente sincronizados na nuvem. No entanto, se esse é exatamente o motivo que o leva a querer remover as senhas do Windows 8, talvez porque a que está conectada à sua conta da Microsoft seja muito longa para digitar e difícil de lembrar, sugiro que antes de tudo avalie a implementação das duas soluções que acabei de indicar.
Para ativar um PIN numérico ou configurar uma senha gráfica no lugar da senha no Windows 8, acesse o tela inicial, digite o termo configurações do pc usando o campo de pesquisa localizado no canto superior direito e clique no ícone Configurações do PC que é mostrado a você nos resultados da pesquisa.

Prossiga agora indo para selecionar o item Conta e então clique Opções de acesso na barra lateral esquerda. Agora aperte o botão Adicionar colocado sob o título PIN para configurar um PIN numérico ou no botão Adicionar colocado sob o título Senha gráfica para definir uma senha gráfica. Em seguida, digite a senha atualmente em uso para sua conta e clique no botão OK em seguida, preencha os campos exibidos na tela inserindo as informações solicitadas e confirme sua vontade de fazer alterações no modo de acesso à sua conta pressionando o botão final.

Depois de realizar os passos acima, as alterações serão aplicadas imediatamente, o que significa que a partir do próximo acesso ao sistema, para efetuar o login terá que digitar, conforme desejar, o PIN ou a senha gráfica.
Em caso de dúvida, você pode sempre e em qualquer caso remover o PIN e a senha gráfica simplesmente acessando a seção Configurações do PC do Windows 8, pressionando para cima Conta, Em seguida, Opções de acesso e finalmente clicando no botão Remover presente em correspondência com o item PIN ou da voz Senha gráfica.
Como remover senhas do Windows 8
























