Ocultar janelas ativas no Windows
Você está usando um PC com Windows e ainda não sabe como esconder janelas ativas no seu desktop? Não se preocupe, existem várias soluções que você pode adotar: agora, indico algumas das mais eficazes.
Combinações de teclas
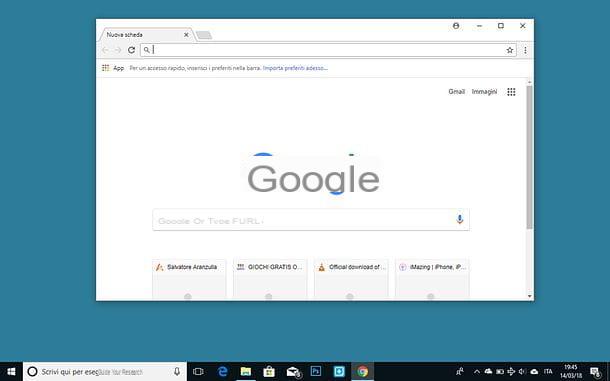
Uma das soluções mais simples que você pode usar para ocultar as janelas ativas em seu PC é aproveitar as vantagens das combinações de teclas com suporte nativo do Windows.
- Win + M - oculta todas as janelas da área de trabalho, minimizando-as na barra de tarefas. Para voltar e restaurar a exibição de todas as janelas, basta pressionar a combinação Win + Shift + M.
- Win + D - mostra a área de trabalho do Windows, ocultando automaticamente todas as janelas exibidas na tela. Você também pode obter o mesmo resultado clicando no botão Mostrar area de trabalho localizado no canto inferior direito da tela (à direita do relógio do sistema).
Se você não sabe, o botão ganhar é aquele com a bandeira do Windows localizada na parte inferior esquerda do teclado do PC, enquanto a tecla mudança é a de capna sua línguazar (a seta que sobe que está sempre na parte inferior esquerda do teclado).
Desktops virtuais

Se você usa um computador equipado com janelas 10, você pode contar com uma função chamada áreas de trabalho virtuais, que permite criar diferentes mesas e mostrar diferentes janelas em cada uma delas. Como esse recurso pode ajudá-lo a ocultar janelas ativas na área de trabalho? Vou explicar imediatamente: ao criar uma nova mesa virtual e deixá-la vazia, você pode alternar para ela se necessário e ocultar instantaneamente todos os programas em uso no PC, que permanecerão visíveis apenas na primeira mesa ( exceto para a barra de tarefas, que continuará exibindo seus ícones).
Se você gosta da ideia, mas não sabe como criar uma nova área de trabalho virtual no Windows, clique no botão quadrado com os dois meios retângulos próximos a ele que está localizado no canto inferior esquerdo da barra de tarefas (ao lado da barra de pesquisa da Cortana) e pressiona o botão + Nova área de trabalho que aparece no canto inferior direito.
Neste ponto, quando você precisar ocultar as janelas localizadas na área de trabalho principal do Windows, tudo o que você precisa fazer é pressionar a combinação de teclas Win + Ctrl + seta para a esquerda ou seta para a direita (dependendo de onde você colocou a área de trabalho em branco) no teclado do computador. Mais fácil do que isso ?!
Se você estiver usando uma versão do Windows anterior a 10 e quiser criar desktops virtuais para ocultar as janelas na área de trabalho principal do seu computador, siga as instruções em meu tutorial sobre como ter desktops virtuais no Windows.
Programas para ocultar janelas ativas

Se as soluções que recomendei acima não o satisfizeram, você pode considerar o uso programas externos para ocultar janelas ativas na área de trabalho. Entre estes eu destaco Ferramenta para ocultar janela, um pequeno utilitário gratuito, compatível com todas as versões populares do Windows, que permite ocultar facilmente as janelas por meio de uma combinação de teclas do teclado ou um clique na área de notificação.
Para baixar o Window Hide Tool no seu PC, conecte-se ao site oficial do programa e clique no botão Baixe agora! localizado no centro da página. Em seguida, inicie o arquivo window-hide-tool-2.0.exe que você acabou de baixar para o seu PC e, na janela que se abre, clique no botão primeiro Sim e, em seguida, Próximo. Em seguida, coloque a marca de seleção ao lado do item Aceito o contrato e conclua a configuração clicando em primeiro Próximo por quatro vezes consecutivas e depois Instalar e Terminar.
Quando a instalação estiver concluída, clique com o botão direito do mouse no ícone da ferramenta Janela para ocultar que apareceu na área de notificação (o catavento azul localizado próximo ao relógio do Windows) e selecione o item Preferencias no menu que aparece. Na janela que se abre, clique no campo Ocultar janela para definir a combinação de teclas a usar para ocultar uma única janela e no campo Esconder todas as janelas para definir a combinação de teclas a ser usada para ocultar todas as janelas na área de trabalho.
Em seguida, clique no botão OK E é isso. De agora em diante, você pode ocultar a janela ativa ou todas as janelas da área de trabalho usando as combinações de teclas que você escolheu na janela principal da Ferramenta de Ocultar Janela.
Se desejar, você pode definir a ferramenta de ocultar janela para que ela seja iniciada automaticamente sempre que você fizer login no Windows, colocando a marca de seleção ao lado do item Execute a ferramenta Window Hide na inicialização do Windows e habilitar ou desabilitar a aparência de janelas ocultas na área de notificação do sistema, colocando ou removendo a marca de seleção do item Mostra as janelas ocultas no menu da bandeja do sistema.
Ocultar janelas ativas no Mac
Use um Mac? Sem problemas. Além disso MacOS, o sistema operacional que alimenta os computadores Apple, oferece várias soluções para ocultar janelas ativas.
Combinações de teclas e gestos

A maneira mais fácil de ocultar janelas ativas no Mac é aproveitar combinações de teclas e gesto do trackpad suportado nativamente pelo macOS.
- cmd + h - oculta a janela em primeiro plano.
- cmd + opção + h - oculta todas as janelas da área de trabalho, exceto a do primeiro plano.
- cmd + f3 - mostra a área de trabalho ocultando todas as janelas nas bordas da tela.
- fn + f11 - mostra a área de trabalho ocultando todas as janelas nas bordas da tela.
- Abrindo o polegar e três outros dedos no trackpad - mostra a área de trabalho ocultando todas as janelas nas bordas da tela.
- cmd + opção + clique em qualquer lugar da área de trabalho - mostra a área de trabalho ocultando todas as janelas completamente (exceto as janelas do Finder, se ativas).
Se quiser alterar a combinação de teclas que permite visualizar a área de trabalho no macOS (o padrão é fn + f11), abra Preferências do Sistema (o ícone de engrenagem na barra do Dock), vá para Controle da Missão e selecione a chave de sua preferência no menu suspenso Show Desk.
Se, por outro lado, você deseja ativar ou desativar o gesto do trackpad que permite realizar a mesma operação (abrir o polegar e três outros dedos), abra Preferências do Sistema, suba Trackpad, selecione a guia Outras ações e coloque ou desmarque a opção Show Desk.
Cantos ativos

o cantos ativos do macOS são uma alternativa válida para combinações de teclas e gestos de trackpad, pois permitem ocultar todas as janelas ativas na área de trabalho simplesmente colocando o cursor do mouse em um dos quatro cantos da tela.
Para configurar cantos ativos em seu Mac, abra Preferências do Sistema (o ícone de engrenagem na barra do Dock), vá para Controle da Missão e aperta o botão Cantos ativos (inferior esquerdo). Na janela que se abre, escolha o canto da tela que deseja usar para ocultar as janelas, expanda o menu suspenso correspondente e selecione a opção secretária deste último.
Em seguida, feche a janela Preferências do sistema e pronto. A partir de agora, sempre que você mover o cursor do mouse para o canto da tela que você escolheu, todas as janelas ativas serão ocultadas (como ao usar a combinação fn + f11).
Mesas virtuais

Outra maneira de ocultar as janelas exibidas na área de trabalho do macOS é aproveitar as vantagens do Mesas virtuais. Ao criar uma nova área de trabalho virtual e deixá-la vazia, é de fato possível usar um gesto rápido do trackpad ou uma combinação de teclas do teclado para alternar para a área de trabalho vazia e, assim, ocultar todas as janelas abertas na área de trabalho principal.
Para criar uma nova área de trabalho virtual em seu Mac, tudo que você precisa fazer é chamar o Controle da Missão (realizando um deslize para cima com três dedos no trackpad ou pressionando a tecla f3 teclado) e clique no botão + localizado no canto superior direito da tela.
Feito isso, você pode mover de uma área de trabalho para outra usando a combinação de teclas control + seta para direita ou seta para esquerda (dependendo de onde você colocou a mesa vazia) ou fazendo uma deslize com três dedos para a direita ou esquerda no trackpad (novamente dependendo de onde você colocou a área de trabalho em branco).
Para ativar ou desativar o gesto do trackpad usado para alternar de uma mesa para outra, vá para o menu Preferências do sistema> Trackpad, selecione a guia Outras ações e marque ou desmarque o item Percorra os aplicativos em tela inteira. Em vez disso, para alterar a combinação de teclas necessária para alternar de uma área de trabalho para outra, vá para o menu Preferências do sistema> Teclado, selecione a guia Abreviazioni, escolha o ícone Controle da Missão na barra lateral esquerda e altere as combinações relacionadas com as opções Vá para a esquerda um espaço e Vá para a direita um espaço.
Em caso de dúvida, você pode excluir a área de trabalho vazia que criou no macOS chamando o Mission Contol, colocando o cursor do mouse na miniatura da área de trabalho a ser removida e clicando em (X) que aparece no último.
Como esconder janelas ativas
























