Como reiniciar seu PC no Windows 10
Dependendo de suas necessidades e hábitos, você pode reiniciar o Windows 10 de pelo menos três maneiras diferentes: por meio do menu Iniciar, usando o único tastiera ou, novamente, usando o Prompt de comando. A seguir ilustro, em detalhes, os passos a serem dados em cada um dos casos listados acima.
Como reiniciar o Windows 10 a partir do menu Iniciar
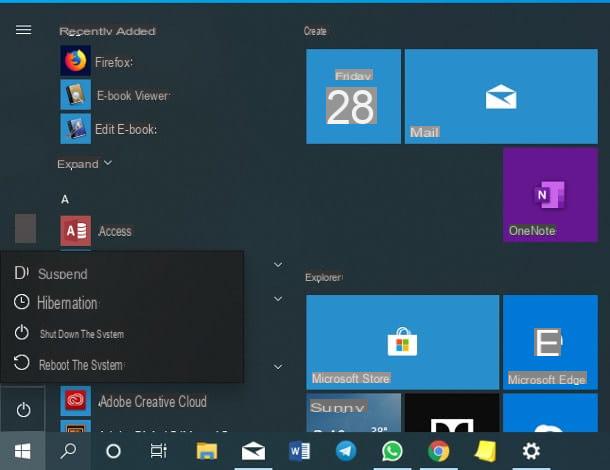
Para reiniciar o computador a partir do menu Iniciar Windows, siga estas instruções: abra o menu mencionado clicando no ícone em forma de bandeira localizado no canto inferior esquerdo da tela, clique no botão Arresta / Power (aquele em forma deinterruptor) localizado no canto inferior esquerdo e escolha o item Reinicialize o sistema a partir do pequeno menu que lhe é proposto. Nada mais nada menos!
Alternativamente, você pode obter o mesmo resultado clicando com o botão direito no botão Iniciarmovendo o mouse sobre o item Fechar ou sair anexado ao menu exibido na tela e, finalmente, selecionando a opção Reinicialize o sistema.
Como reiniciar o Windows 10 pelo teclado

O mouse decidiu abandoná-lo repentinamente, mas você precisa reiniciar o Windows 10 com urgência? Não se preocupe, você pode fazer isso facilmente usando o tastiera.
Primeiro, pressione a combinação de teclas Win + D no teclado, para exibir a área de trabalho "em branco", pressione as teclas Alt + F4 para exibir o menu clássico de desligamento do Windows. Quando isso acontecer, pressione o botão flecha em baixa, para ter o item selecionado no menu suspenso central Reinicialize o sistema e, para finalizar e reiniciar o computador, pressione a tecla Transmissão.
Se desejar, você também pode criar um atalho de teclado específico para reinicializar, para ser chamado rapidamente a qualquer momento: para fazer isso, clique com o botão direito em um local vazio da área de trabalho, selecione os itens Novo e link no menu que aparece, digite PowerShell reiniciar-computador-força no campo de texto que aparece na tela aberta e clique no botão para a frente. Finalmente, atribua um nome ao ícone que você está prestes a criar e clique no botão final.

Em seguida, clique com o botão direito no ícone recém-criado, escolha o item Propriedade no menu que aparece, clique no campo de texto Teclas de atalho e, neste ponto, pressione a combinação de teclas que deseja usar para reiniciar o computador (por exemplo, Ctrl + Maiusc + R), até que seja exibido no campo de texto acima.
Quando terminar, clique em OK para confirmar a alteração e fechar a janela: a partir de agora, você pode reiniciar rapidamente o seu PC pressionando a combinação de teclas especificada acima.
Como reiniciar o Windows 10 a partir do prompt

Para reiniciar o Windows 10 do Prompt de comando, inicie o último primeiro, chamando-o da pasta Sistema Windows localizado no menu Iniciar. Assim que a janela Prompt abrir, digite o comando dentro dela desligamento / r seguido pressionando a tecla Transmissão, para reiniciar o computador imediatamente. Se desejar, você também pode usar o parâmetro -t X para reiniciar seu computador mais tarde X segundos.
Alternativamente, você pode obter o mesmo resultado usando Windows PowerShell, a linha de comando "avançada" incluída em todos os sistemas operacionais da Microsoft com suporte. Para acessá-lo, clique com o botão direito no botão Iniciar Windows (o bandeira localizado no canto inferior esquerdo da tela) e escolha o item Windows PowerShell no menu exibido na tela.
Neste ponto, você só precisa digitar o comando reiniciar o computador -force na janela que se abre, pressione a tecla Transmissão e espere o computador reiniciar. Fácil, você não acha?
Como reiniciar o Windows 10 em modo de segurança

Como você provavelmente já sabe, o Modo de segurança O Windows é um modo de inicialização específico, amplamente utilizado para diagnósticos, no qual o sistema operacional carrega apenas os componentes essenciais para seu funcionamento. Embora, superficialmente, o acesso possa parecer complicado, posso garantir que não é: em alguns momentos você mesmo poderá perceber!
Para começar, clique com o botão direito no botão Iniciar Windows (o bandeira localizado no canto inferior esquerdo), escolha o item Configurações no menu que aparece e vá para as seções Atualização e segurança e restauração (Para a esquerda).
Agora, identifique o ladrilho Reinicialização avançada, clique no botão Reinicie agora localizado dentro dele e aguarde alguns segundos para o Windows carregar as opções de inicialização. Quando isso acontecer, pressione os botões em sequência Solução de problemas, Opzioni Avanzate, Configurações de inicialização e, para terminar e reiniciar o computador, reiniciando.
Quando o computador for reiniciado, será mostrado um menu específico contendo todos os modos de inicialização do sistema: para entrar no modo de segurança, pressione a tecla 4 teclado; se você precisar acessar a Internet da mesma, em vez disso, pressione o botão 5, para inicializar no modo de segurança com rede.
Alternativamente, você também pode acessar as opções de inicialização avançadas com muito mais rapidez: clique no botão Iniciar, então no botão Pare (aquele em forma de interruptor) e, pressionando e segurando a tecla mudança no teclado, clique no item Restart anexado ao menu que aparece.
Para obter informações sobre os outros procedimentos que você pode usar para acessar o Modo de Segurança do Windows 10, recomendo que você dê uma olhada no guia específico que fiz sobre o assunto.
Como reiniciar o Windows 10 sem instalar atualizações

Em sistemas operacionais anteriores ao Windows 10, era possível reiniciar o sistema sem instalar atualizações usando o comando encerramento no prompt de comando, como mostrei na seção específica deste tutorial.
No momento da escrita, no entanto, este método não é mais funcional, à medida que o Windows 10 prossegue com a instalação de atualizações, mesmo no caso de uma reinicialização a partir da linha de comando. O único método que você pode usar para evitar que isso aconteça é desligar o computador pressionando e segurando o chave de ignição física por alguns segundos.
No entanto, deixe-me dizer-lhe, este método não é seguro de todo e pode ter consequências desagradáveis (como o perda de dados ou dano físico aos discos), então eu desaconselho fortemente o seu uso! Se você realmente deseja evitar a instalação de atualizações, pode desativar o download automático usando um dos métodos que relatei a você neste tutorial.
Como reiniciar o Windows 10 travou

Se você não puder mais usar seu computador porque a execução de um programa o impediu de funcionar, você pode tentar reiniciar o sistema por meio do opções de segurança Windows 10 que, via de regra, pode ser aberto mesmo se o Windows estiver completamente bloqueado.
Para acessá-lo, pressione a combinação de teclas Ctrl + Alt + Canc no teclado e, em seguida, pressione o botão Pare (aquele em forma deinterruptor) localizado no canto inferior direito e selecione o item Restart no menu que lhe é proposto. Se necessário, clique no botão Sim para confirmar a vontade de continuar, mesmo se houver outros usuários conectados ao sistema.
Finalmente, se uma segunda tela referente aos programas que o Windows não consegue encerrar aparecer, pressione o botão Forçar reinicialização, para forçar a reinicialização do computador. Observe que, ao fazer isso, todo o trabalho em andamento no sistema será perdido (incluindo documentos).
Como você diz? O Windows está totalmente congelado e você não consegue acessar as opções de segurança ou reiniciá-lo de alguma forma? Nesse caso, você deve necessariamente optar por um reinício "físico" do computador, com todas as consequências do caso (perda de alterações em arquivos abertos, possível corrupção de dados, etc.): pressione e mantenha pressionado o botão chave de ignição física por alguns segundos, até que a máquina desligue completamente. Quando isso acontecer, pressione o mesmo botão novamente para iniciá-lo.
Como reiniciar o Windows 10 automaticamente

Se precisar agendar uma ou mais reinicializações automáticas do Windows 10, você pode usar oAgendador incluído no sistema operacional. Como você diz? Você nunca ouviu falar disso? A seguir, deixe-me explicar brevemente o que é: o agendador do Windows permite, em pouco tempo, agendar operações para serem realizadas de forma totalmente automática, sem a necessidade de iniciá-las manualmente.
Usar não é difícil: primeiro, abra o menu Iniciar Windows 10, escreva as palavras utilitário de planejamento no campo de pesquisa localizado na parte inferior e clique no primeiro resultado que é proposto a você. Uma vez na janela do utilitário, clique no item Criar atividades básicas ... localizado à direita, para iniciar o assistente para criar uma nova tarefa agendada.
Agora, para começar, indique um nome a ser atribuído à ação personalizada (por exemplo, Reinicie o seu computador) e um curto descrição dell'evento (ad es. Reinicie o computador todos os dias em um horário definido) nos campos de texto apropriados e, quando terminar, clique no botão para a frente. Em seguida, especifique quando começar o negócio você está criando, colocando a marca de seleção ao lado das opções disponíveis: cotidiano, toda semana, cada mês ou só uma vez.
Quando estiver pronto, clique no botão para a frente, especifique ointervalo de recorrência do evento, usando a tela que é proposta a você (por exemplo, o dia e a hora para agendar o reinício, se você optou por realizar a operação apenas uma vez) e pressione novamente em para a frente.

Em seguida, coloque a marca de seleção ao lado do item Início do programa, clique no botão novamente para a frente e configure a próxima janela da seguinte maneira: digite o comando powershell dentro do campo de texto programa ou script, escreva os parâmetros reiniciar o computador -force na caixa de texto Adicione argumentos (opcional) e clique nos botões para a frente e fine, para criar a nova tarefa agendada, que ficará ativa imediatamente.
Basicamente, o computador só será reiniciado se, na data programada, você estiver conectado ao Windows; para mudar este comportamento e fazer com que o computador reinicie independente do login, volte à tela principal do Agendador de Tarefas, clique na pasta Biblioteca do Agendador de Tarefas localizado à esquerda, localize a ação programada que você criou anteriormente, clique com o botão direito no seu nome e selecione o item Propriedade no menu proposto.
Por fim, vá para a guia Geral, coloque a marca de seleção ao lado dos itens Executar independentemente da conexão dos usuários ed Execute com os maiores privilégios, clique no botão OK e, se necessário, insira o senha acesso ao Windows para completar tudo.
Você pode desativar as reinicializações automáticas a qualquer momento clicando com o botão direito do mouse no nome da empresa localizado na janela principal do Agendador de tarefas e selecionando os itens desabilitar (para "encerrar" temporariamente a atividade) ou eliminação (para excluí-lo completamente) do menu contextual que é proposto a você.
Como reiniciar o Windows 10 remotamente

O Windows 10 (assim como quase todas as versões do Windows com suporte) possui um recurso integrado para permitir a reinicialização remota do sistema. Para que o procedimento seja bem-sucedido, no entanto, é essencial que o computador a ser reiniciado e aquele a ser reiniciado sejam conectado à mesma rede LAN ou para a própria rede privada virtual (VPN).
Além disso, para que tudo corra bem, é necessário "preparar" o computador que deseja reiniciar remotamente, antes de mais nada intervir no registro do sistema. Antes de prosseguir, recomendo que você crie uma cópia de backup dele, para restaurá-lo em caso de problemas, seguindo as instruções que mostrei neste guia.
Quando terminar, faça o seguinte: Pressione a combinação de teclas Win + R, digite a palavra regedit no campo de texto proposto, pressione a tecla Transmissão teclado e então o botão Sim para passar na verificação de segurança do Windows.
Uma vez dentro do Editor do Registro, vá para o caminho HKEY_LOCAL_MACHINE> SOFTWARE> Microsoft> Windows> CurrentVersion> Políticas, clique com o botão direito na pasta Instantâneo e selecione o item Novo> Valor DWORD (32 bits) no menu que lhe é proposto. Nomeie o valor recém-criado LocalAccountTokenFilterPolicy e aperte o botão Transmissão teclado. Quando terminar, clique duas vezes no valor recém-criado, digite 1 no campo Dados de valor e aperte o botão OK.
Neste ponto, saia do Editor do Registro e prossiga para ativar o gerenciamento remoto do registro do Windows: para fazer isso, pressione a combinação de teclas novamente Win + R, digite o comando services.msc e aperte o botão Transmissão do teclado.

Uma vez na nova janela, localize o item Registro remoto da lista de serviços disponíveis, clique duas vezes nele, defina o menu suspenso Tipo de inicialização no item Manual e pressione os botões Começo e OK, para confirmar as alterações.
Finalmente, anote o nome do computador, pois você precisará dele mais tarde: para recuperá-lo, clique com o botão direito do mouse no botão Iniciar Windows, escolha o item Windows PowerShell a partir do menu contextual exibido e emita o comando whoami, seguido pelo pressionamento da tecla Transmissão, dentro da janela que se abre.
Se tudo correr bem, você verá uma string como nomecomputernomeutente (Com art. notebook-salvosalvo): a informação que você está procurando está à esquerda do separador de barra invertida (“”). Neste ponto, reinicie o seu computador para tornar efetivas as alterações ativadas anteriormente.
A partir de agora, você pode reiniciar remotamente o seu PC da seguinte maneira: abra um PowerShell / Prompt de Comando do computador através do qual pretende atuar (que, lembro a você, deve estar conectado à mesma rede local / VPN da máquina que deseja reiniciar), emita o comando net use nomecomputer seguido pressionando a tecla Transmissão e, quando solicitado, insira as credenciais de login (nome de usuário e senha) do computador que pretende reiniciar. Se tudo correu bem, você deve receber o texto como saída Execução do comando com sucesso.
Finalmente, digite o comando desligamento / i e aperte o botão Transmissão no teclado, clique no botão Adicionar…, digite o nome do computador no campo de texto que aparece e pressione o botão OK. Neste ponto, defina o menu suspenso Escolha uma das seguintes opções su Restart, remova a marca de seleção do item Planejado e entrar no campo Commento o motivo pelo qual você está prestes a reiniciar o computador. Quando terminar, pressione o botão OK e pronto: após cerca de 60 segundos, a máquina de sua escolha será reiniciada.
Se você achar esta solução um pouco complexa, você pode optar por usar uma solução de controle remoto, como TeamViewer: através deste, é possível controlar qualquer PC através da Internet, exatamente como se estivesse em frente a sua tela. Se quiser mais informações, convido-o a consultar meu guia inteiramente dedicado ao tema.
Como reiniciar o Windows 10
























