Informação preliminar
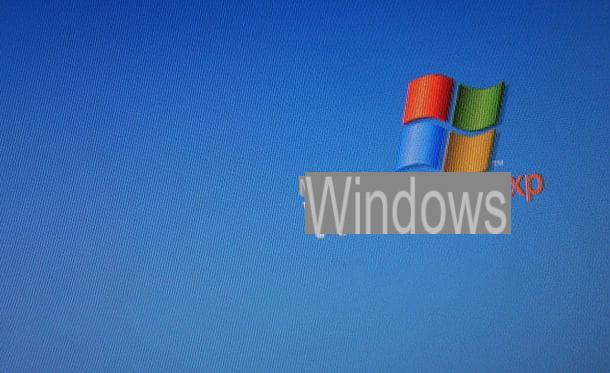
Antes de chegar ao cerne do tutorial, vamos explicar como emular XP no Windows 7, é meu dever fazer alguns esclarecimentos a esse respeito.
Em primeiro lugar, gostaria de salientar que os programas que mencionei no início do guia permitem, em essência, criar máquinas virtuais: são ambientes virtuais, como a própria terminologia sugere, dentro dos quais é possível “rodar” um sistema operacional sem realmente ter que instalá-lo no PC (ou seja, sem particionar o disco).
Para poder usá-lo, no entanto, você deve ter o disco de instalação do sistema operacional para emular ou do parente Imagem ISO, que, na verdade, permitem que você configure o sistema operacional, da mesma forma que você costuma fazer quando deseja instalar o Windows de uma forma tradicional, por assim dizer, em um computador.
A este respeito, saiba que até o momento recuperar a mídia de instalação do Windows XP pode não ser fácil, por se tratar de um sistema operacional obsoleto e, conseqüentemente, não é mais possível baixar suas imagens ISO ou comprar seu CD / DVD via oficial canais. De qualquer forma, se isso puder ajudá-lo, recomendo a leitura de meu artigo sobre como baixar o Windows XP, no qual apresentei algumas "idéias" sobre como proceder.
Se, por outro lado, você já tem um disco de instalação do SO, pode transformá-lo em uma imagem ISO, seguindo os procedimentos que indiquei no meu tutorial de como criar uma imagem ISO.
Uma alternativa válida para as práticas descritas acima pode ser, dependendo de suas necessidades reais, fazer o download de um máquina virtual pronta para usar: uma máquina virtual que, enfim, permite emular XP diretamente, sem enfrentar o procedimento de instalação do sistema operacional em um software de virtualização.
Até poucos anos atrás, esse tipo de imagem podia ser baixado diretamente do site da Microsoft, mas agora, considerando o fato de o SO em questão ser particularmente desatualizado e, acima de tudo, não ser mais compatível, não é mais possível baixá-lo .
Como emular o Windows XP no Windows 7
Tendo feito os esclarecimentos necessários acima, vamos ao cerne do tutorial e vamos descobrir quais ferramentas, exatamente, podem ser usadas para emular o Windows XP no Windows 7 e como usá-los: para todos os detalhes do caso, por favor, continue lendo.
Modo Windows XP

Se você estiver usando uma cópia de Windows 7 Professional, Enterprise o Ultimate, você pode emular XP por meio do software Modo Windows XP: é um emulador dedicado especificamente ao Windows XP, utilizável gratuitamente e distribuído diretamente pela Microsoft, que fornece um ambiente virtual pronto para uso de Windows XP Professional Service Pack 3 (SP3) de 32 bits.
Para usá-los, no entanto, primeiro certifique-se de que seu computador tenha o requisitos necessários fazer o programa funcionar, a saber: no mínimo 2 GB de RAM, 15 GB de espaço em disco para o ambiente virtual e suporte à virtualização de hardware.
Para saber se o seu computador oferece suporte à virtualização de hardware, você pode baixar um programa de verificação visitando esta seção do site da Microsoft, clicando no botão Baixarmarcando a caixa ao lado do item havdetectiontool.exe e pressionando o botão Próximo.
Assim que o download for concluído, abra o arquivo .exe obtido e, na janela que aparece na área de trabalho, selecione o item Eu aceito os termos de licença. Em seguida, clique no botão Próximo, para saber o resultado do teste.
Depois de realizar as verificações acima, vá para esta página do site da Microsoft e prossiga com o download do software Modo Windows XP, certificando-se de que no menu suspenso à esquerda esteja selecionado ocityno (caso contrário, faça você mesmo), clicando no botão Descargamarcando a caixa ao lado do item WindowsXPMode_it-it.exe e pressionando o botão para a frente.
Assim que o download do Windows XP Mode for concluído, prossiga para o download também Windows Virtual PC: o software que permite executar a máquina virtual do Windows XP. Para fazer isso, vá para esta outra página do site da Microsoft, verifique se ocityno no menu à esquerda (caso contrário, você faz), clique no botão Descarga, marque a caixa ao lado do item Windows6.1-KB958559-x64-RefreshPkg.msu (se você usar Windows 7 para bit 64) ou aquele ao lado do item Windows6.1-KB958559-x86-RefreshPkg.msu (se você usar Windows 7 para bit 32) e clique no botão para a frente.
Assim que o download for concluído, abra o arquivo .exe obtido e, na janela que você vê aparecer na área de trabalho, clique nos botões Sim, aceitável e perto, para concluir a configuração.

Agora você precisa instalar o Modo Windows XP. Então, abra o primeiro arquivo .exe obtido e, na janela que aparece na tela, clique no botão para a frente duas vezes seguidas, então naquele Sim e finalmente no botão final.

Agora inicie a máquina virtual com Windows XP clicando em Botão Iniciar (aquele com o bandeira do windows) que você encontra na parte inferior esquerda do barra de tarefas, selecione o item Todos os programas no menu que se abre e clique no link Modo Windows XP encontrado na pasta Windows Virtual PC.
Na janela que se abre, marque a caixa ao lado do texto Eu aceito as condições da licença, clique no botão para a frente, introduzir o senha você deseja usar para acessar o Windows XP nos campos dedicados e clique no botão novamente para a frente. Em seguida, escolha se deseja proteger o seu computador instalando atualizações automáticas do sistema operacional ou se quiser adiar a operação, clique no botão novamente para a frente e finalmente nisso Comece a instalação. Você se encontrará na frente da área de trabalho do Windows XP.

Também saliento que todos os programas que você vai instalar no Windows XP poderão eventualmente ser recuperados na área de trabalho do Windows 7, mesmo quando a máquina virtual não estiver em execução. Para fazer isso, clique em Botão Iniciar Windows, selecione o item Todos os programas no menu que se abre e clique em link relacionado ao programa que você deseja executar, presente na pasta Windows Virtual PC> Aplicativos do modo Windows XP.
Se você achar necessário personalizar as configurações da máquina virtual, saiba que você pode fazer isso clicando no menu instrumentos que você encontra na parte superior esquerda da janela do Windows XP Mode, selecionando o item Configurações e intervir nas opções disponíveis, como a quantidade de memória, a conexão de rede a ser usada, etc.
Caso queira utilizar a máquina virtual de tela interna, informo que poderá fazê-lo clicando no menu operação, localizado no canto superior esquerdo e escolhendo o item Tela cheia. Para desligar a máquina virtual, no entanto, sempre acesse o menu operação e escolha os comandos apropriados do último.
VirtualBox

Outra ferramenta que você pode usar para emular XP no Windows 7 é VirtualBox: é um programa de virtualização gratuito e de código aberto que permite criar máquinas virtuais de qualquer sistema operacional, incluindo XP. Na área gratuita é certamente uma das melhores soluções que existe.
Para baixar o VirtualBox em seu computador, acesse o site do programa e clique no link Hosts Windows encontrado sob o título Pacotes da plataforma VirtualBox xxxno topo da página.
Assim que o download for concluído, abra o arquivo .exe obtido e, na janela que você vê aparecer na área de trabalho, clique no botão para a frente três vezes seguidas e depois nos botões Sim e Instalar. Depois, pressione o botão mais uma vez Sim, então por diante Instalar (para instalar no sistema os drivers de rede necessários para fazer a Internet funcionar nas máquinas virtuais) e, por fim, clique no botão final.

Assim que a configuração for concluída, você pode prosseguir com a criação da máquina virtual para usar o Windows XP. Para fazer isso, clique no botão Novo, que você encontra na parte superior direita da janela do VirtualBox, digite o nome que deseja atribuir à máquina virtual no campo Nome, selecione o item Microsoft Windows no menu suspenso tipo e que Windows XP (32-bit) no menu suspenso Versão e, em seguida, clique no botão Depois.

Indica, portanto, a quantidade de RAM que você deseja atribuir à sua máquina virtual, movendo a barra de ajuste apropriada (eu aconselho você a não ir além do 1024 MB, mas também cabem 512 MB), pressione os botões Depois e Crea, clique no botão novamente Depois duas vezes seguidas, defina o tamanho dodisco rígido virtual você deseja criar para virtualizar o Windows XP (sugiro 10 GB), The localização onde você deseja salvar a máquina virtual e pressione o botão novamente Crea.
Agora que você criou a máquina virtual, deve instalar o Windows XP nela: as etapas que devem ser executadas são exatamente as mesmas que devem ser executadas para instalar o sistema operacional no PC "normalmente". Portanto, inicie a máquina virtual, clicando duas vezes sobre o seu nome na lista anexada à janela do VirtualBox, clique no menu suspenso na nova janela exibida e selecione o CD de instalação do sistema ou do seu próprio Imagem ISO (depois de clicar no ícone em forma de pasta) Em seguida, clique no botão Começo.
Em seguida, siga o procedimento orientado paraInstalação do Windows XP, seguindo as instruções sobre o que fazer em minha postagem sobre como instalar o Windows XP. Assim que a instalação for concluída, você pode iniciar sua cópia virtualizada do Windows XP a qualquer momento, iniciando VirtualBox e clicando duas vezes no nome da máquina virtual.
Quando quiser, você pode pausar a máquina virtual, pará-la e ajustar suas várias configurações clicando no menu máquina na parte superior da janela e usando os itens exibidos. Se, por outro lado, quiser usar a máquina virtual em tela cheia, acesse o menu Ver e clique no item Modo de tela cheia.
Para melhorar o grau de integração entre o Windows XP e o Windows 7, também sugiro que você instale o Adições de Clientes VirtualBox: componentes que permitem obter uma melhor resolução para a VM, compartilhar notas entre o sistema real e o sistema convidado e muito mais.
Para continuar, basta abrir o menu Devices na parte superior da janela da máquina virtual e clique no texto Insira a imagem do CD do Guest Additions. Em seguida, escolha executar oAutorun do disco virtual montado na máquina virtual e siga o assistente sugerido. Para mais detalhes, você pode conferir meu tutorial focando especificamente em como usar o VirtualBox.

Se, por outro lado, você tem uma máquina virtual Windows XP pronta para usar, para poder rodá-la, clique no menu Envie o do VirtualBox (canto superior esquerdo), escolha o item Importar aplicativo virtual e selecione o arquivo relevante na próxima janela.
VMware Workstation Player

VMware Workstation Player é outro software renomado para virtualização de sistemas operacionais. Talvez seja um pouco mais complexo de usar do que o VirtualBox, mas ainda é gratuito e muito eficiente. Deixando o Windows XP de lado, ele permite que você crie e use máquinas virtuais de todos os sistemas operacionais mais populares, da Microsoft ou não.
Para baixar o programa para o seu PC, visite o site e clique no botão Baixe Agora, localizado no canto superior direito. Na nova página que se abre, clique no botão Baixar localizado próximo ao item VMware Workstation xx.xx Player para sistemas operacionais Windows de 64 bits.
Assim que o download for concluído, abra o arquivo .exe obtido e clique no botão Sim, na janela que você vê aparecer na tela. Em seguida, pressione o botão Próximo, selecione o item Aceito os termos do Contrato de Licença e clique no botão novamente Próximo quatro vezes seguidas. Por fim, clique nos botões Instalar e Finsh.

Neste ponto, inicie o programa clicando duas vezes no link que foi adicionado ao menu Iniciar e, assim que a janela do VMware Workstation Player for exibida na área de trabalho, clique nos botões Continuar e Terminar.
Na janela seguinte que é aberta, selecione o link Crie uma nova máquina virtual presente à direita, para iniciar a criação de uma nova máquina virtual. Escolha, portanto, se deseja obter o Windows XP do disco de instalação (Disco de instalação) ou via arquivo ISO (Arquivo de imagem de disco do instalador) e clique no botão Próximoe, em seguida, forneça o suporte relacionado.

Agora, preencha os campos na tela digitando o chave de produto do Windows XP, o nome da conta do usuário você deseja criar e o relativo senha e clique no botão Próximo.
Em seguida, indique o nome que deseja atribuir à máquina virtual no campo Nome da máquina virutal, o local para salvar o arquivo relacionado, por meio da seção Localizaçãoe clique no botão novamente Próximo.

Neste ponto, especifique-o espaço que o disco da máquina virtual ocupará e o seu próprio tipologia, pressione os botões Terminar e Sim e pronto.
Depois de realizar todas as etapas acima, você simplesmente precisa seguir o assistente de instalação no Windows XP, que é praticamente o mesmo que é proposto quando o sistema operacional é instalado em um computador "físico": encontre mais detalhes sobre o que fazer no meu guia de postagem sobre como instalar o Windows XP.
Assim que a máquina virtual estiver em execução, você pode alternar para a visualização em tela inteira clicando no ícone com o quadrado com as bordas nos cantos que está no topo, enquanto para pausar ou parar você só precisa pressionar o botão JOGAR (sempre colocado no topo) e selecione o comando de seu interesse no menu que aparece.
Para ajustar as configurações, em vez disso, clique com o botão direito no nome da máquina virtual na parte esquerda da janela principal do software, selecione o item Configurações a partir do menu que aparece e atuar sobre os comandos e opções disponíveis.
Se você já tem um arquivo de máquina virtual, pode executá-lo no VMware selecionando o item Máquina virtual aberta encontrado na parte direita da janela principal do programa.
Como emular XP no Windows 7
























