Mostrar extensão de arquivo no Windows
Primeiro vamos ver como mostrar a extensão do arquivo em sistemas Windows. O procedimento a seguir varia ligeiramente dependendo da versão do sistema operacional usado.
Windows 10 / 8.x
Se você estiver usando uma versão recente do Windows, por exemplo janelas 10 o janelas 8.x, você pode ativar a exibição de extensões de arquivo abrindo oExplorador de arquivos (o ícone de pasta amarela na parte inferior esquerda da barra de tarefas), clicando na guia Ver que você encontra no canto superior esquerdo e colocando a marca de seleção ao lado da opção Extensões de nome de arquivo.
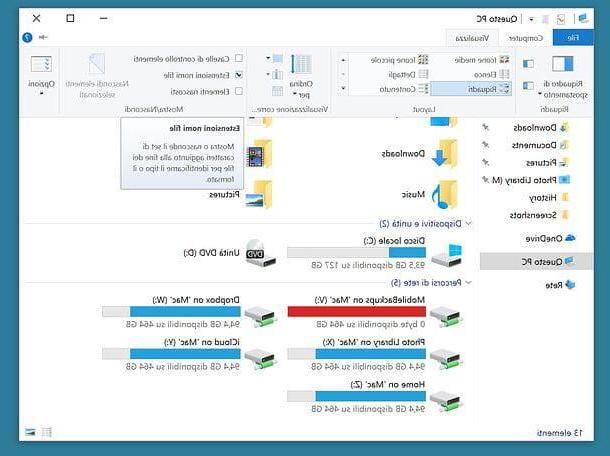
Alternativamente, se preferir, você pode obter o mesmo resultado clicando no botão Envie o que está localizado no canto superior esquerdo doExplorador de arquivos e selecionando o item Alterar as opções de pasta e pesquisa no menu que aparece. Na janela que se abre, você deve selecionar a guia exame, remova a marca de seleção do item Ocultar extensões de ficheiros conhecidos e clique no botão Aplicar para salvar as alterações.

Em caso de dúvida - quase desnecessário dizer - você pode ocultar a exibição de extensões de arquivo novamente clicando na guia Ver no Explorador de Arquivos e desmarcando a opção Extensões de nome de arquivo ou, se preferir, indo ao menu Arquivo> Alterar pasta e opções de pesquisaselecionando a guia exame na janela que se abre e colocando a marca de seleção ao lado da opção Ocultar extensões de ficheiros conhecidos.
7 o Windows / Vista
Se você quiser saber como visualizar a extensão do arquivo em Windows 7 o Vista, saiba que você só precisa seguir um procedimento muito semelhante ao que acabamos de ver para o Windows 10. Em seguida, abra oExplorar recursos Windows selecionando o ícone pasta amarela localizado na parte inferior esquerda da barra de tarefas, clique no botão Organizar localizado no canto superior esquerdo da janela que se abre e selecione o item Opções de pasta e pesquisa no menu que aparece.
Neste ponto, clique na guia exame, remova a marca de seleção ao lado do item Ocultar extensões de ficheiros conhecidos e clique primeiro Aplicar e, em seguida, OK para salvar as alterações. Finalizado! Agora você habilitou a exibição de extensões para todos os tipos de arquivo.

Caso você queira voltar e ocultar as extensões de arquivo novamente, volte para Opções de Pasta, clique na guia examee coloque a marca de seleção de volta ao lado do item Ocultar extensões de ficheiros conhecidos. Simples, não é?
Windows XP
Se você ainda usa o bom e velho Windows XP (você não deve fazer isso, é um sistema operacional desatualizado e inseguro!), para integrar extensões em nomes de arquivo você tem que abrir qualquer pasta e clicar no item Opções de Pasta presente no menu instrumentos.
Na janela que se abre, clique na guia exame, remova a marca de seleção ao lado do item Ocultar extensões de ficheiros conhecidos e clique primeiro Aplicar e, em seguida, OK para salvar as alterações.

Et voila! Agora, todas as extensões serão exibidas no final dos nomes dos arquivos. Você então encontrará a extensão .doc após o nome dos arquivos do Word, as extensões .jpg / .bmp / .gifetc. depois do nome das imagens, .mp3 nos nomes de suas músicas e assim por diante.
Se você tiver dúvidas, pode refazer seus passos simplesmente retornando ao menu Ferramentas> Opções de pasta Explorer, selecionando a guia exame da janela que se abre e colocando a marca de seleção ao lado do item novamente Ocultar extensões de ficheiros conhecidos.
Mostrar extensão de arquivo no Mac
Use um Mac? Sem problemas. MacOS também permite que você mostre extensões de arquivo de uma forma muito simples. Tudo que você precisa fazer é ir para o secretária (ou abra o Finder) e selecione o item Preferenze do menu Finder que está localizado no canto superior esquerdo.
Na janela que se abre, selecione a guia Avançado, coloque a marca de seleção ao lado do item Mostrar todas as extensões de nome de arquivo E é isso. Ao fazer isso, você habilitou a exibição de extensões para todos os tipos de arquivo.

Em caso de dúvida, se você quiser refazer seus passos e ocultar as extensões de arquivo novamente, vá para o menu novamente Finder> Preferências, selecione a guia Avançado na janela que se abre e remova a marca de seleção do item Mostrar todas as extensões de nome de arquivo.
Mostrar extensão de arquivo no Linux
Agora vamos passar para Ubuntu, uma das distribuições mais populares do sistema operacional Linux. Se você tem um PC equipado com Ubuntu e deseja mostrar automaticamente a extensão para todos os tipos de arquivos, saiba que… você não precisa fazer nada!
Os ambientes de desktop comumente usados pelas distros Linux, de fato, analisam o conteúdo dos arquivos e tentam "adivinhar" seu tipo graças a um sistema heurístico. Isso significa que as extensões não são usadas para determinar o tipo de um arquivo: elas são mostradas simplesmente como um sufixo do nome e, portanto, sua exibição já está ativa por padrão.

Na verdade, o macOS também se comporta de maneira semelhante, mas por conveniência e para melhor acostumar os "switchers" que vêm do Windows, ele oferece uma função para mostrar e ocultar extensões de arquivos no Finder.
Identificar extensões de arquivo
Você encontrou um arquivo com uma extensão desconhecida para você e gostaria de saber com qual programa ele deve ser aberto? Não tem problema, conectando-se a esta página da Wikipedia (em inglês) você pode encontrar uma lista muito longa de extensões de arquivo e sua "identidade".
Como alternativa, você pode contar com serviços como OpenTheFile e File-Extensions.org, que permitem que você identificar extensões de arquivo e sugerir uma lista de aplicativos para abri-los. Seu funcionamento é bastante intuitivo: basta conectar-se às suas páginas iniciais, digitar a extensão a ser identificada (por exemplo, docx) na barra de pesquisa e pressione o botão Transmissão no teclado do PC.

Como já mencionado, será exibida uma página com a descrição do tipo de arquivo associado à extensão que você buscou e, mais adiante, uma lista de aplicativos que permitem lidar com os tipos de arquivos em questão. Pessoalmente, não recomendo que você baixe os programas usando os links fornecidos diretamente por esses sites (pois podem ser links promocionais), mas se você pesquisar os programas no Google e baixá-los de seus respectivos sites oficiais, não deverá ter problemas .
Você deseja alterar a associação de um tipo de arquivo para que ele possa ser aberto por um software diferente do atualmente definido como padrão? Isso também pode ser feito de uma forma muito simples: leia meu tutorial sobre como alterar o programa padrão e descubra todos os passos a serem seguidos.
Como mostrar a extensão do arquivo
























