Libere espaço em disco
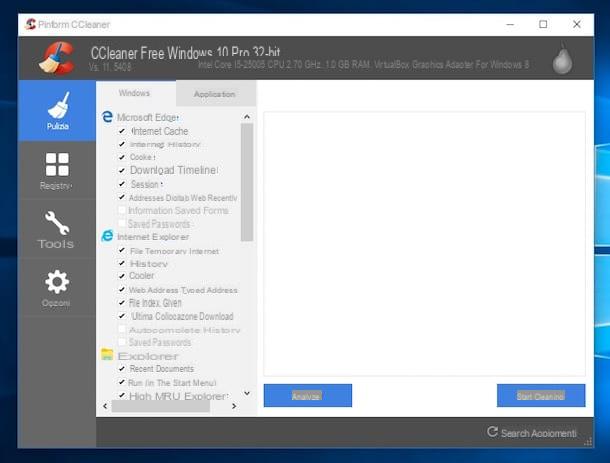
Se você deseja otimizar o Windows 10, a primeira coisa que eu o convido a fazer é tentar libere qualquer espaço ocupado no disco rígido, excluindo arquivos desnecessários e erros no log do sistema.
Para realizar as operações que acabei de indicar de forma simples, sugiro que use o programa Ccleaner. É um dos programas mais famosos e confiáveis para limpeza e manutenção de sistemas operacionais Windows (se você se lembra bem, falei sobre ele em detalhes no meu guia sobre como baixar e usar o CCleaner). Para baixar CCleaner em seu computador, clique aqui para se conectar ao site do programa e em seguida pressiona o item CCleaner.com.
Quando o download for concluído, abra o arquivo que você acabou de baixar clicando duas vezes nele (ccsetupxx.exe) e, na janela que se abre, clique no botão Sim. Neste ponto, escolha ona sua língua no menu suspenso para seleção de idioma (canto superior direito), remova a marca de seleção do item relacionado à instalação do Google Chrome (ou outro software adicional) e conclua a configuração pressionando primeiro Instalar e, em seguida, Executar CCleaner
Assim que a janela principal do programa for exibida, para tentar otimizar o Windows 10 liberando espaço em seu computador, tudo que você precisa fazer é selecionar os itens que deseja remover de seu computador usando as opções na barra lateral esquerda (por padrão, todos são já selecionou as principais opções sobre as quais o software irá atuar) e a seguir pressione o botão Comece a limpar.
Para agir no registro e lidar com quaisquer problemas relacionados a ele, pressione o cartão em vez disso registrar e então clique primeiro em Encontre problemas e, posteriormente, em Reparo selecionado.
Remover programas pré-instalados

Outra ótima solução para tentar otimizar o Windows 10 é ir para remova todos os vários programas pré-instalados no computador do fabricante e, portanto, pode ser hospedado em sua estação multimídia confiável a partir do momento da compra. Especificamente, estou me referindo a versões de teste de antivírus, programas de multimídia, barras de ferramentas de navegador adicionais e outros programas essencialmente duvidosos.
Para remover todos esses programas, sugiro que você recorra ao emprego Devo removê-lo?. Se você nunca ouviu falar, saiba que é um aplicativo gratuito que analisa todos os programas instalados no seu computador e informa ao usuário quais podem e devem ser removidos por serem inúteis ou mesmo por serem considerados perigosos. Para fazer o download, devo removê-lo? no seu PC, clique aqui para se conectar imediatamente ao site do programa e pressione o botão primeiro Download grátis!) e, em seguida, Baixe “Devo Remover?”.
Quando o download estiver concluído, clique duas vezes nele e abra o arquivo que você acabou de baixar e na janela que se abre, clique primeiro em Sim e, em seguida, Próximo. Em seguida, aceite as condições de uso do programa, colocando a marca de seleção ao lado do item Aceito os termos do Contrato de Licença e clique primeiro Próximo três vezes consecutivas, depois em Instalar e, em seguida Terminar para concluir o processo de instalação e iniciar Devo removê-lo?
Na janela que agora será aberta na área de trabalho, localize os programas que possuem o Remoção com a maior porcentagem, ou seja, os mais inúteis e / ou perigosos, e pesquise informações sobre eles clicando no botão O que é ?.
Depois de fazer isso, o site Devo Remover será aberto com uma descrição do software selecionado e os motivos pelos quais ele deve ser removido. Em seguida, clique no botão Desinstalar para iniciar o procedimento de desinstalação.
Desative os recursos visuais e animações reais

Outra ótima solução que pode permitir que você otimize o Windows 10 é o desativar efeitos visuais e animações do sistema operacional, ou seja, toda aquela série de elementos “acessórios” que tornam a experiência do usuário com o SO mais agradável aos olhos, mas que em alguns casos tornam mais lento, e não um pouco, o uso do Windows.
Para desativar efeitos visuais e animações no Windows 10, vá para Arquivo Esplora pressionando o ícone que descreve um pasta amarela anexado à barra de tarefas e clique com o botão direito do mouse no ícone Este PC localizado na barra lateral esquerda e selecione o item Propriedade no menu que é mostrado a você.
Na janela que se abre, clique no item Configurações avançadas do sistema presente na barra lateral esquerda, vá para a guia Avançado e então clique no botão Configurações ... relacionado à seção atuação.
Agora coloque a marca de seleção ao lado do item Ajuste para obter o melhor desempenho e clique primeiro Aplicar e, em seguida, OK para desativar todos os efeitos de rosto do Windows 10. Se você não preferir o antigo estilo cinza das janelas do Windows, pode deixar a caixa de seleção ao lado do item Use estilos visuais para janelas e botões.
Desative o software desnecessário na inicialização

Outra ótima maneira de otimizar o Windows 10, que pode ser particularmente útil se você estiver enfrentando lentidão excessiva no uso do computador, é desativar o software inútil que é iniciado automaticamente quando o sistema é iniciado (e permanece em execução constante).
Para lidar com isso e melhorar significativamente o desempenho do seu sistema, portanto, analise cuidadosamente a lista de todos os programas configurados para iniciar automaticamente no seu computador e desative aqueles que você não considera estritamente necessários (ou seja, aqueles que você não deve manter em execução constante ou em qualquer caso, você não precisa disso assim que liga o seu PC).
Para fazer isso, clique com o botão direito na barra de tarefas e selecione o item Gerenciamento de atividades no menu que aparece. Na janela que se abre, selecione a guia Começo, clique nos nomes dos programas que você não deseja mais iniciar automaticamente quando o Windows 10 iniciar e pressiona o botão incapacitar localizado no canto inferior direito.
Em geral, sugiro que você deixe apenas os processos do sistema em execução (Sistema operacional Microsoft Windows e similares), software de segurança de computador (antivírus, firewall, etc.) e programas que você tem certeza de que deseja iniciar sempre que efetuar login no Windows. Se você não tiver certeza da identidade de um processo, tente pesquisá-lo em Google.
Desfragmente o disco rígido

Outra boa maneira de tentar otimizar o Windows 10 é fazer o desfragmentação do disco rígido. Caso você não saiba, a desfragmentação é uma operação rotineira fundamental para manter o estado de forma de um PC. A desfragmentação do conteúdo de um disco rígido permite "reunir" e reorganizar as informações que o Windows salva de forma fragmentada em partes distantes do disco. Desta forma, os tempos de recuperação de arquivos e programas do sistema são acelerados.
Para tentar otimizar o Windows 10 por desfragmentação, você pode usar o utilitário "padrão" disponível no sistema operacional: Desfragmentar e otimizar unidades.
Para fazer isso, digite desfragmentar no campo de pesquisa localizado na barra de tarefas, clique no primeiro resultado que é mostrado a você e aguarde a janela do utilitário ficar visível na tela.
Na janela exibida na área de trabalho você encontrará uma lista dos discos rígidos presentes no PC com dois botões na parte inferior deste: Analisar, que permite que você analise o status do disco, e otimizar, que, em vez disso, inicia diretamente as operações de desfragmentação, otimização TRIM e consolidação da alocação de memória para a unidade selecionada. Para desfragmentar seu PC manualmente, você precisa selecionar a unidade que deseja submeter ao procedimento de otimização (por exemplo, C:) e clique no botão otimizar.
Opcionalmente, você também pode alterar os horários em que o Windows 10 deve realizar a otimização automática do disco. Para fazer isso, clique no botão Mudar configurações e, na janela que se abre, use o menu suspenso Executar em um cronograma para definir a desfragmentação todas as semanas (padrão), todos os dias ou todos os meses. Pessoalmente, sugiro que você deixe a configuração ativa no plano semanal, desta forma o Windows otimizará automaticamente os discos com base no seu tipo uma vez por semana, explorando os momentos de inatividade do PC.
Reinicie o seu computador

No infeliz evento de o uso do software que recomendei nas linhas anteriores e a implementação dos estratagemas indicados não surtir efeito, convido você a não jogar a toalha novamente e tentar otimizar o Windows 10 relatando o status do sistema em configurações de fábrica usando a função de recuperação apropriada presente no sistema operacional (se você se lembra bem, eu falei sobre isso em detalhes no meu tutorial sobre como formatar o Windows 10).
Para tentar otimizar o Windows 10 indo para restaurar o computador, pressione o campo de pesquisa anexado à barra de tarefas e digite definições em seguida, pressione no primeiro resultado exibido.
Na nova janela que será aberta neste momento, clique em Atualização e segurança, pressiona a voz restauração localizado na barra lateral esquerda e clique no botão Para começar colocado na seção Reinicie o seu PC.
Em seguida, escolha a opção Mantenha meus arquivos, se você pretende formatar o Windows 10 removendo aplicativos e configurações, mas continuando a manter seus arquivos pessoais (fotos, documentos de texto, etc.) ou escolha a opção Remove tudo, se você deseja remover algo armazenado em seu computador. Em alguns PCs, normalmente laptops, você também pode encontrar a opção Restaurar definições originais que permite que você restaure seu computador ao estado de fábrica, ou seja, com os mesmos programas, serviços, etc. que você encontrou no mesmo no momento da compra.
Neste ponto, se você selecionou a opção Mantenha meus arquivos siga o assistente especial visível na tela sempre pressionando o botão para a frente e aguardando o início e a conclusão da formatação do sistema operacional. Em caso de dúvidas, pressione o botão cancelar.
Se, por outro lado, você escolheu a opção Remova tudo, indique na janela que aparece a seguir na tela se deseja remover apenas seus arquivos pessoais ou se também pretende limpar a unidade. No primeiro caso, pressione Remover apenas meus arquivos pessoais enquanto no segundo caso clique em Remova os arquivos e limpe a unidade.
Como otimizar o Windows 10
























