Como acelerar o Windows 10 na inicialização
Você notou que passa muito tempo entre ligar o computador e realmente conseguir usar o Windows 10? Então deixe-me explicar como acelerar o Windows 10 na inicialização com alguns pequenos truques de aplicação simples, mas de grande efeito.
Desative programas desnecessários na inicialização
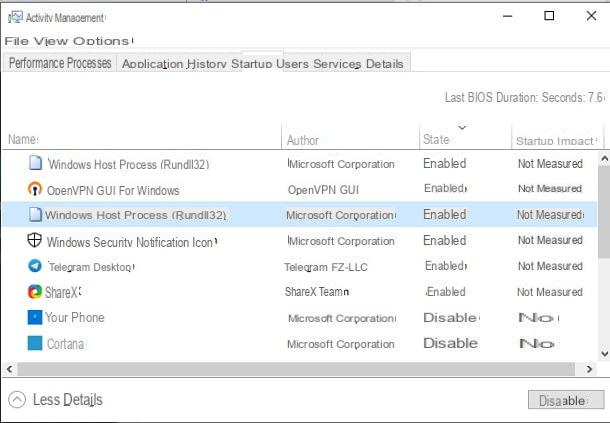
Alguns softwares, ao serem instalados, configuram-se automaticamente para iniciar com o sistema operacional, a fim de estarem disponíveis imediatamente. Este é um recurso útil em alguns casos (como para gerenciadores de placa de vídeo ou antivírus), no entanto, ter muito software em execução acaba retardando irremediavelmente a inicialização do Windows.
Para remediar isso, você pode desativar manualmente aqueles de que não precisa (e que ainda pode iniciar "manualmente" mais tarde): primeiro, acesse a tela Gerenciamento de atividades Windows 10 pressionando a combinação de teclas Ctrl + Shift + Esc no teclado dedicado, clique no item Mais detalhes localizado na parte inferior esquerda (se necessário) e, em seguida, no quadro Começo, colocado no topo.
Agora, encontre, um por um, o software que você realmente não precisa, clique com o botão direito nos respectivos nomes e selecione o item incapacitar no menu de contexto proposto. Após esta operação, os programas selecionados não iniciarão mais junto com o Windows 10. Lembre-se que os processos mais pesados são aqueles indicados pelo Windows como anúncio alto impacto inicial.
Eu recomendo, certifique-se de deixe ativos os programas relacionados aos principais componentes do sistema operacional, software de segurança e outros elementos que você possa precisar (por exemplo, o gerenciador da placa de vídeo).
Ative a função de início rápido

Se você nunca ouviu falar disso, a função começo rápido (o Inicialização rápida) do Windows 10 permite "congelar" o estado do computador e transferi-lo para o disco; na próxima inicialização, tudo o que você precisa é rapidamente carregado na RAM (e não reiniciado "do zero"), resultando em uma melhoria significativa nos tempos de inicialização do Windows 10.
A inicialização rápida deve estar ativada por padrão, mas se você notar que o Windows 10 está inicializando muito devagar, recomendo que você verifique se esse recurso não foi desativado acidentalmente. Para fazer isso, clique com o botão direito no botão Iniciar Windows (o bandeira localizado na parte inferior esquerda da tela), clique no item Configurações anexado ao menu que aparece e depois ao ícone Sistema, residente na tela que é proposta a você.
Agora, selecione o item Força e suspensão na barra lateral esquerda, clique no link Configurações adicionais de economia de energia e quando você chegar à janela do painel de controle, clique na opção Especifique o que acontece quando a tampa é fechada, que reside à esquerda.
Para terminar, marque ao lado da opção Ativar inicialização rápida (recomendado) a marca de seleção está presente; se não, clique no item Alterar as configurações que não estão disponíveis no momento localizado na parte superior, marque a caixa que indiquei há pouco e clique no botão Salvar alterações, para confirmar a alteração.
Defina um PIN de acesso

Outro pequeno truque que você pode aplicar para tornar o acesso ao Windows 10 mais rápido é acelerar a digitação da chave de acesso: neste caso, você poderia usar um PIN de quatro dígitos, em vez da senha clássica, para ser associada à sua conta de usuário.
Para configurá-lo, clique com o botão direito no botão Iniciar Windows 10, clique no item Configurações localizado no menu que aparece e depois na opção Conta, que fica na barra lateral da janela recém-aberta.
Em seguida, clique no item Opções de acesso, localize o item PIN no Windows Hello, clique no botão Configurar e siga o procedimento que lhe é proposto para criar um novo PIN de quatro dígitos a ser utilizado, a partir do próximo login, para acessar o sistema. Mais informações aqui.
Execute uma verificação de malware

Se, depois de ter aplicado todos os cuidados que já te mostrei, ainda não conseguiu melhorar a situação, sugiro que verifique se há algum malwares realizando uma verificação completa do sistema com Microsoft Defender, o antimalware integrado “padrão” no Windows 10.
Para fazer isso, clique no ícone em forma de proteger localizado próximo ao relógio do Windows, a fim de abrir o Centro de segurança Windows 10; então clique no item Protezione de virus e minacce e então na voz Opções de análises. Agora, coloque a marca de seleção ao lado do item Análise do Microsoft Defender Offline e clique no botão Iniciar análise- Após esta operação, as definições de ameaças mais atualizadas serão baixadas e o computador será reiniciado em um ambiente seguro, onde os arquivos serão verificados em busca de vírus e malware.
No final do processo, que pode demorar várias horas (dependendo do desempenho do computador e da quantidade de arquivos a serem analisados), será exibida uma tela indicando o resultado da verificação: se forem encontradas ameaças, você pode escolha se deseja deixar os arquivos infectados em quarentena, isto é, em uma área segura e intransitável do disco dedicado a eles, ou se exclua-os do computador.
Se a análise do Microsoft Defender não for bem-sucedida e o Windows continuar a iniciar lentamente, recomendo que você execute uma segunda verificação, usando um antivírus de terceiros para Windows 10: Eu listei algumas soluções válidas para você. Esse cara em meu tutorial dedicado a o tópico.
Como acelerar o Windows 10 ao máximo
Seu computador não é um computador muito recente e, por este motivo, você gostaria de aplicar algumas pequenas alterações para poder acelerar o Windows 10 ao máximo e garantir que o sistema operacional não "pesa" no desempenho final do computador? Nesse caso, você pode tentar colocar em prática o conselho abaixo: como você bem sabe, não posso prometer milagres, mas tenho certeza que você ainda conseguirá algumas melhorias interessantes!
Execute uma verificação de malware

Antes de fazer qualquer coisa, certifique-se de que a velocidade lenta (ou lentidão) do Windows 10 não seja causada por um vírus, tem troiano ou qualquer outro tipo de ameaça cibernética que pode "infestar" o computador. Então, faça um verificação antimalware usando o antivírus integrado Microsoft Defender ou uma solução de terceiros adequada para o propósito: Já expliquei como agir nas linhas anteriores deste guia.
Desinstale programas e extensões desnecessários

Para tentar aliviar a "carga" do computador, você pode desinstale programas desnecessários, isto é, todos os softwares que residem no disco do computador (e muitas vezes também na memória, tornando o sistema significativamente mais lento) e que não são mais necessários para seus propósitos.
Para excluir um programa do Windows 10, clique no botão Iniciar, selecione o item Configurações no menu que se abre e clique no ícone app localizado na janela que se abre. Agora, selecione o item App e recursos na barra lateral esquerda, selecione o programa para deletar, aperte o botão Desinstalar / Remover por duas vezes consecutivas e siga as instruções que lhe são propostas, para se livrar dele.
Se você tiver alguma dificuldade em concluir esta operação ou se encontrar algum software que não pode ser excluído com o procedimento padrão, consulte as instruções que forneci em meu guia sobre como desinstalar programas no Windows 10.

Extensões para o navegador eles podem desacelerar o sistema (bem como ocultar armadilhas na frente da privacidade); por esse motivo, você deve excluir do navegador aqueles que não usa mais ou desabilitar aqueles que não usa com frequência.
Para fazer isso, se você usa o Google Chrome, inicie o último, clique no botão ⋮ localizado no canto superior direito e selecione os itens Outras ferramentas> Extensões no menu exibido. Agora, localize a caixa relacionada ao add-on supérfluo e, para desativá-lo, vá para FORA a alavanca na parte inferior do mesmo; para excluir completamente a extensão, em vez disso, clique no botão Remover localizado na mesma caixa e confirme a operação pressionando novamente em Remover. Mais informações aqui.
As etapas necessárias para desativar ou excluir uma extensão do navegador Microsoft Edge são praticamente iguais: para acessar a área de gerenciamento de complementos, no entanto, você deve primeiro pressionar o botão (...) colocado no canto superior direito e, em seguida, o item extensões, localizado no menu proposto.
Se você usar FirefoxEm vez disso, você pode confiar nas instruções que dei em meu tutorial dedicado ao tópico.
NÃO use programas de otimização tudo-em-um

Tenho certeza que, navegando na Net, você terá se deparado software multifuncional que promete aumentar o desempenho do sistema deletando arquivos inúteis, otimizando a RAM "magicamente" e assim por diante. Eu digo a você imediatamente que, na maioria dos casos, eu intensificador (é assim que esses softwares são chamados no jargão) têm o efeito diametralmente oposto: na verdade, eles estão constantemente posicionados na memória para "monitorar" o uso dos recursos do computador, ocupando-os por sua vez.
Além disso, não é incomum que esses programas exibam anúncios invasivos e pop-ups indesejáveis, piorando ainda mais o desempenho do Windows. Por estes motivos, convido-vos calorosamente a não baixe ou use boosters ou outro software de otimização tudo-em-um porque, na maioria dos casos, esses programas fazem mais mal do que bem!
Desativar efeitos gráficos

Outro truque que você pode usar para melhorar o desempenho do Windows 10 é o desabilitar efeitos gráficos (transições, animações, transparências e assim por diante) do sistema operacional. Isso certamente deixará o Windows 10 menos bonito, mas pode ser uma maneira eficaz de ganhar preciosos MB de RAM em computadores mais antigos.
Portanto, se você estiver interessado em fazer este tipo de alteração, clique com o botão direito do mouse no botão Iniciar Windows e selecione o item Sistema no menu que é aberto, para exibir o painel de configurações dedicado às informações do computador. Agora, localize o texto Configurações relacionadas, clique na guia Configurações avançadas do sistema abaixo dele e depois no quadro Avançado, residente na janela que aparece imediatamente após.
Agora, aperte o botão Configurações localizado no quadro Efeitos visuais, então no cartão Efeitos visuais e, para desativar todos os efeitos gráficos do Windows de uma vez, coloque a marca de seleção ao lado do texto Ajuste para obter o melhor desempenho e aperte o botão OK, para confirmar as alterações.
Se, por outro lado, você deseja escolher independentemente quais efeitos desativar e quais manter ativos, coloque a marca de seleção ao lado do item Personalizado e agir nas caixas de texto que residem na caixa imediatamente abaixo, para ativar ou desativar os efeitos de seu interesse. Quando terminar, clique no botão OK para confirmar tudo.
Use um software mais leve

Para tentar economizar recursos preciosos do sistema, você pode substituir programas comumente usados, às vezes "pesados" em termos de uso de CPU e RAM, por programas alternativos mais leves, ainda melhor quando integrado ao Windows 10.
Por exemplo, você pode usar o navegador Microsoft Edge em lugar de cromo: o navegador integrado no Windows 10, também graças a algumas atualizações recentes, é capaz de garantir um bom desempenho mesmo em computadores pouco potentes, melhorando, entre outras coisas, o consumo de energia (aspecto muito importante quando se usa um notebook não conectado ao rede elétrica).
Outro software potencialmente “exigente” em termos de recursos é certamente Adobe Reader: se você usar o último programa para ler PDFs, pode tentar substituí-lo por Sumatra PDF, um visualizador de documentos funcional, rápido e extremamente leve, sobre o qual falei especificamente no meu guia dedicado aos leitores de PDF.
Ainda assim, se você perceber que o visualizador de imagens O Windows se esforça para abrir, tente dar uma chance para IrfanView, um programa multifuncional que permite não só abrir imagens e fotos (mesmo as grandes) em poucos instantes, mas também editar e, se necessário, organizar arquivos. Eu te falei sobre isso neste guia.
Eu poderia ficar nessa lista indefinidamente, dada a enorme quantidade de softwares alternativos muito mais leves que seus equivalentes mais "nobres": se você acredita que um ou mais programas retardam a execução do Windows de forma incisiva, mas, ao mesmo tempo, você sabe você não pode viver sem ele, eu recomendo que você pesquise no Google por frases como [nome do programa em uso] alternativas.
Tenha cuidado, porém, ao escolher softwares de fontes credenciadas e que tenham boas críticas na Internet. Uma escolha errada pode agravar a situação: leve isso em consideração!
Limpe o disco

Também 'deletar arquivos temporários do disco pode trazer alguma melhora em termos de desempenho, mas não de forma "direta": realizar essa operação, por exemplo, pode ajudar quando o computador fica sem memória RAM disponível e, em sua substituição, "toma emprestado" uma parte do disco, chamada área de troca.
Portanto, para que a área de swap esteja sempre disponível e pronta para "resgatar" a memória RAM, é imprescindível que haja espaço no disco em quantidade igual ao do arquivo de paginação (geralmente igual a alguns GB), que pode ser obtido discretamente, excluindo arquivos temporários em intervalos regulares.
Então, para executar a limpeza de disco, clique no Botão Iniciar, A de Cortana ou no barra de pesquisa Windows, digite as palavras disco de limpeza dentro e clique no primeiro resultado recebido, aquele identificado pelo texto app. Agora, selecione ounidade para ser limpo no menu suspenso apropriado, clique no botão OK e, em seguida, selecione as caixas relacionadas aos elementos dos quais deseja se livrar (por exemplo, cesta, Arquivos temporários de Internet e assim por diante). Por fim, pressione o botão OK para eliminá-los e é isso!
Observe que, se desejar, com a Limpeza de disco, você também pode excluir arquivos do sistema de que não precisa mais (como arquivos residuais de atualizações do Windows, pontos de restauração obsoletos, etc.): para fazer isso, pressione o botão Limpeza de arquivos do sistema, localizado um pouco mais abaixo. Porém, tenha cuidado: se você não tiver uma ideia clara do que fazer, não toque em nada, caso contrário, você corre o risco de ter consequências potencialmente indesejáveis. Eu te avisei!
Outras maneiras de acelerar o Windows 10

Você colocou em prática todas as soluções que indiquei nas barras anteriores deste guia, mas ainda não conseguiu acelerar o Windows 10 como voce queria Nesse caso, posso fornecer uma lista de dicas adicionais que, se seguidas, podem ajudá-lo a melhorar ainda mais a situação.
- Atualize o sistema operacional: algumas lentidões no Windows 10 podem ser causadas por atualizações pendentes ou por bugs involuntários no código. Manter o sistema operacional atualizado minimiza o risco de ocorrer tais problemas. Para verificar se há atualizações, vá para o menu Configurações> Atualização e segurança> Atualização do Windows e clique no botão Verifique se há atualizações. Para saber mais, leia este meu tutorial.
- Não toque no registro: Embora manter o registro do Windows limpo seja um bom hábito, não tem impacto no desempenho real do computador. Pelo contrário, se não sabe onde pôr as mãos, corre o risco de comprometer seriamente! Por esse motivo, a menos que você saiba o que está fazendo, esqueça esse tipo de abordagem.
- Reinicialize seu sistemaSe as otimizações do software não ajudarem, é possível que o mau funcionamento seja devido a arquivos de sistema corrompidos. A este respeito, ficará satisfeito em saber que é possível restaurar o Windows 10, devolvendo-o às suas configurações iniciais, sem no entanto alterar de forma alguma os ficheiros pessoais guardados no disco: para saber mais, remeto para a leitura deste guia.
- Substitua o disco mecânico por um SSD: Se o seu PC estiver equipado com um disco rígido mecânico, você poderá obter uma melhoria significativa no desempenho substituindo-o por uma unidade do tipo SSD. Este último tipo de memória, de fato, permite que você acesse os arquivos de uma forma muito mais rápida, em comparação com o que é possível em discos mecânicos. Em seguida, considere comprar um novo SSD, para usar como substituto da unidade mecânica (ou lado a lado) e instalar o Windows nele. Se preferir, você pode transferir diretamente todos os dados do disco mecânico para a nova unidade de estado sólido: Expliquei como fazer isso no meu guia sobre como clonar um disco rígido para SSD.
- Adicionar nova RAM: aumentar a RAM disponível para o computador permite aumentar o número de processos ativos, o que, com toda a probabilidade, leva a uma melhoria significativa no desempenho geral do sistema operacional. Se você está interessado nesta solução e quer entender como aumentar a RAM do seu computador, faria bem em dar uma olhada no guia que dediquei ao assunto.

























