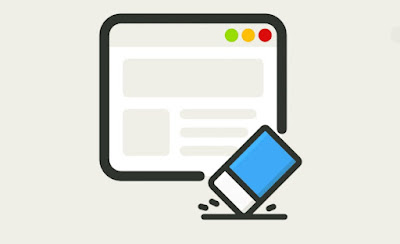 Limpar o cache do navegador é um dos truques mais recomendados das páginas da Internet para carregar sites mais rapidamente. Este truque também é útil para proteger a privacidade do usuário, mas somente se acompanhado do exclusão de cookies.
Limpar o cache do navegador é um dos truques mais recomendados das páginas da Internet para carregar sites mais rapidamente. Este truque também é útil para proteger a privacidade do usuário, mas somente se acompanhado do exclusão de cookies.Nem todas as pessoas sabem o que a palavra "cache" significa, muito menos sabem como deletar arquivos temporários armazenados após uma sessão de navegação na Internet, para acelerar o carregamento das páginas e impedir que qualquer pessoa acesse nossos dados pessoais.
No guia que segue há vamos mostrar como limpar o cache do Chrome, Firefox e Edge, que são os navegadores da Web mais populares no sistema operacional Windows e em dispositivos móveis. Aconselhamos que efetue a operação pelo menos uma vez por semana ou quando nos lembrarmos, de modo a manter sempre o navegador escolhido seguro e rápido.
LEIA TAMBÉM-> programas para visualizar o cache do navegador (imagens e vídeos)
Qual é o cache
O esconderijo, ao se referir a navegadores da web, é uma memória temporária do computador onde são salvos os arquivos dos sites abertos que, para mostrar coisas como logotipos e imagens, eles despejam alguns dados na memória do computador. O objetivo é acelerar o tempo de carregamento do mesmo site quando você o visitar novamente. Elementos gráficos dos sites, como o logotipo no canto superior esquerdo, podem ser carregados do cache salvo no disco do computador e não baixados novamente da Internet (do servidor web).
Os arquivos temporários do navegador também são armazenados bolinhos, pequenos arquivos que podem ser injetados em seu computador quando você visita um site. Explicamos em outro guia o que são cookies de internet e também explicamos como bloquear ou excluir cookies suspeitos.
Por que esvaziar o cache
Cada navegador salva o cache em um local diferente no disco do computador, geralmente uma pasta interna bastante oculta. Esvaziar o cache significaem seguida, limpe o conteúdo desta pasta e exclua todos os arquivos. Usamos para limpar o cache do navegador da web, portanto, para eliminar vestígios de sites visitados e mesmo quando você quiser recuperar espaço em disco caso seja muito limitado, no entanto recuperar memória no smartphone.
A limpeza do cache é uma daquelas operações que permite resolver qualquer problema na exibição de um site, para baixar novamente os dados do zero sem usar os salvos no cache que podem estar errados ou antigos. Resumindo o significado de cache, cookies e histórico vemos que:
- Limpe o cache do navegador ele é usado para excluir arquivos armazenados dos sites visitados e muitas vezes permite que você resolva quaisquer erros de carregamento.
- Eliminar e cookies em vez disso, permite remover vestígios de uso da Internet, logins e senhas salvos e os dados de cada sessão do computador.
- Limpe o histórico em vez disso, é uma questão de privacidade, para evitar que outras pessoas vejam quais sites foram visitados por esse computador.
Já vimos quando e por que limpar histórico do navegador, muito útil para proteger a privacidade da navegação.
Nos capítulos seguintes, mostraremos como limpar o cache em todos os navegadores modernos de PCs e smartphones, para poder combinar as técnicas de limpeza com as necessárias para a proteção da privacidade.
Limpe o cache no Google Chrome
Para limpar o cache no Google Chrome, pressione o botão no canto superior direito do ícone com os três pontinhos, vamos ao menu Outras Ferramentas e depois clique em Limpar dados de navegação; alternativamente, também podemos usar o atalho de teclado Ctrl + Shift + Del para abrir imediatamente a tela de dados de navegação. A mesma tela pode ser obtida abrindo o histórico e pressionando, do lado esquerdo, o link Limpar dados de navegação.
Na janela que aparece, você pode escolher entre a visualização básica e a visualização avançada; em qualquer caso, você deve certificar-se de que o item Imagens e arquivos armazenados em cache é selecionado antes de pressionar o botão Limpar dados.
Na captura de tela, também podemos escolher o intervalo de tempo no menu suspenso na parte superior da janela. Da mesma forma que outros navegadores, se você estiver logado com uma conta do Google no Chrome, por exemplo, em PCs e smartphones, também poderá limpar o histórico de vários dispositivos.
Limpeza avançada
Se quisermos esvaziar fisicamente a pasta na qual os arquivos temporários de cache estão presentes, devemos usar a pasta do Windows na qual os arquivos mencionados são salvos; no Windows a pasta é C: UsersusernameAppDataLocalGoogleChromeUser DataDefaultCache, onde podemos acessar e excluir tudo.
Você também pode ver uma lista de arquivos salvos do cache do Chrome por meio do programa gratuito Visualização de cache do Chrome.
Limpe o cache do telefone
Se usarmos o Google Chrome no telefone (Android ou iPhone), podemos limpar o cache abrindo o aplicativo em nosso dispositivo, pressionando os três pontos no canto superior direito e pressionando Cronologia e selecionando o item Limpar dados de navegação. Uma nova tela será aberta onde você só precisa selecionar o item Imagens e arquivos armazenados em cache, escolha o período de referência e, finalmente, pressione Limpar dados.
Limpe o cache no Mozilla Firefox
Se usarmos o navegador de código aberto em nosso PC, podemos limpar o cache clicando no botão no canto superior direito (com as três linhas horizontais) e nos levando ao caminho Histórico -> Limpar histórico recente. Na janela que aparece, verifique se o item está marcado Esconderijo, escolhemos o período de tempo ao qual aplicar o cancelamento e, em seguida, pressionamos OK na parte inferior para iniciar o cancelamento real.
Alternativamente, podemos limpar o cache do Firefox acessando o menu no canto superior direito, pressionando Configurações e abrindo o menu Privacidade e segurança. Na nova tela, role para baixo para encontrar a seção Cookies e dados do site, pressione o botão Apagar dados, coloque a marca de seleção nos itens na nova janela e pressione excluir.
Limpeza avançada
Se quisermos prosseguir com a exclusão manual dos dados de cache do Firefox, vamos para a pasta destinada ao cache, que no Windows é C: Usersusername-that-changes-for-each-pcAppDataLocalMozillaFirefoxProfile-code-that-changes (para ser modificado de acordo com o computador).Para abrir o Firefox Cache também podemos usar o programa Firefox Cache View.
Limpe o cache do telefone
Se usarmos o Mozilla Firefox como navegador no telefone (Android ou iPhone), podemos limpar rapidamente o cache pressionando o botão no canto inferior direito (em forma de três pontos), levando-nos ao menu Configurações, pressionando no menu Excluir dados de navegação, colocando uma marca de seleção no item Imagens e arquivos em cache e finalmente continuando Excluir dados de navegação.
Cache do Microsoft Edge
Se gostamos do navegador Microsoft Edge (presente no Windows 10 e Windows 11), podemos limpar seu cache pressionando os três pontos horizontais na parte superior direita do navegador, pressionando o menu Histórico, clicando nos três pontos na janela e finalmente clicando em Limpar dados de navegação. Uma janela se abrirá no centro da tela, onde você só precisa verificar o item Imagens e arquivos armazenados em cache, selecione o período de tempo de referência na parte superior e pressione Cancele agora.
Alternativamente, podemos limpar o cache do Edge sempre abrindo o menu no canto superior direito, pressionando Configurações e nos levando para a seção Privacidade, pesquisa e serviços no painel esquerdo. Agora vamos apertar o botão Escolha o que excluir (na seção Limpar dados de navegação), coloque a marca de seleção novamente no item Imagens e arquivos armazenados em cache, escolha o período de referência e clique em Cancele agora para que as alterações tenham efeito.
Limpe o cache do telefone
Para quem usa o Microsoft Edge como navegador em seu telefone (Android ou iPhone), podemos limpar rapidamente o cache pressionando o ícone com os três pontos na parte inferior central, pressionando o ícone Cronologia e pressionando o ícone da lixeira na parte superior. Na nova tela clicamos em Imagens e arquivos armazenados em cache, selecione o período de tempo e pressione o botão Limpar dados.
conclusões
A limpeza do cache é uma operação que deve ser muito bem aprendida sobre o navegador de referência, para poder resolver rapidamente os problemas de carregamento da página e proteger a privacidade da navegação. De fato, geralmente, quando queremos perder nossos rastros, temos que excluir o cache, o histórico e os cookies: esses três elementos são a base do rastreamento, portanto, excluí-los todos juntos nos permitirá deixar o computador e o telefone sem vestígios de nossa navegação. Se estiver interessado em privacidade total, também podemos excluir dados e histórico do site quando os navegadores forem fechados, de modo a evitar esquecimentos e imprevistos.
Em um PC com Windows, você pode limpar o cache e você também pode excluir cookies e arquivos temporários e histórico usando programas automáticos como CCleaner, um dos melhores para limpar o cache de todos os navegadores do seu PC.

























