 Com a chegada da Internet, os televisores têm cada vez menos necessidade de gravar seus eventos favoritos, já que a maioria dos episódios e filmes está disponível sob demanda ou visitando os sites das emissoras. Mas para quem não quer perder o hábito de gravar episódios e filmes transmitidos em canais de TV, pode contar com os recursos oferecidos pelas novas Smart TVs, que podem substituir os antigos videocassetes por um simples pendrive ou disco externo.
Com a chegada da Internet, os televisores têm cada vez menos necessidade de gravar seus eventos favoritos, já que a maioria dos episódios e filmes está disponível sob demanda ou visitando os sites das emissoras. Mas para quem não quer perder o hábito de gravar episódios e filmes transmitidos em canais de TV, pode contar com os recursos oferecidos pelas novas Smart TVs, que podem substituir os antigos videocassetes por um simples pendrive ou disco externo.Vamos ver neste guia como gravar episódios e filmes na Smart TV, sem necessariamente ter que se equipar com um DVR externo ou outros dispositivos caros. No guia, veremos primeiro como entender se a funcionalidade de gravação está incluída na TV, que tipo de periférico podemos conectar e, finalmente, como iniciar a gravação real, aproveitando também o EPG e a programação.
LEIA TAMBÉM -> Faça upload de listas de IPTV para assistir na Smart TV, Android Box, Chromecast etc.
1) Verifique a compatibilidade da Smart TV
Antes de prosseguir, precisamos nos certificar de que nossa Smart TV permite gravar canais de televisão.
Vamos primeiro verificar se um está presente Porta USB na parte traseira ou lateral da TV: isso será usado para conectar um dispositivo de armazenamento USB para armazenar suas gravações.
Podemos identificá-lo com o rótulo USB 1 ou USB HDD; em alguns televisores pode haver uma porta específica para gravações de chamadas USB-REC.

Se a porta USB estiver presente em nossa TV, a última verificação a ser realizada é a presença do botão REC em seu controle remoto.

A chave pode ser identificada como REC ou com um ponto vermelho. Se o botão REC também estiver presente, há uma boa chance de que sua televisão tenha a funcionalidade de gravação. A última verificação só pode ser realizada no manual do usuário ou na embalagem da Smart TV: se houver instruções ou logotipos indicando os recursos de gravação, podemos continuar com o restante do guia.
2) Disco rígido para gravações
Para gravar eventos de televisão ao vivo, teremos que conectar um disco rígido externo suficientemente grande através da porta USB, pois as gravações podem durar até mais de 2 horas. Recomendamos que você se concentre apenas em modelos de unidades externas de 500 GB ou mais e use unidades com suporte a USB 3.0, se possível.
As melhores unidades USB externas a serem usadas para gravações de Smart TV são as seguintes:
- Maxtor HDD Esterno, USB 3.0, 4TB (80€)
- WD 4TB (80€)
- Western Digital Elements Portátil USB 3.0, 2 TB (71€)
- Disco Rígido My Passport WD 4TB Esterno (95€)
Se, por outro lado, já tivermos discos rígidos retirados de notebooks, podemos reciclá-los para gravações usando Gabinetes de HDD, como os disponíveis abaixo:
- Estojo Externo EasyULT para Disco Rígido 2.5" USB 3.0 (11€)
- Caixa de Custódia Externa Inateck USB 3.0 para SATA (€12)
- UGREEN Case Disco rígido 2.5 '' USB 3.0 (13 €)
Evitamos o uso de pendrives simples, pois sua velocidade de escrita e leitura pode não ser adequada para uso na TV (o que requer um disco com boa velocidade de acesso aos dados). Antes de usar o disco rígido na TV, certifique-se de formatá-lo a partir do PC para excluir quaisquer dados presentes no interior.
A TV usará o espaço em NTFS para salvar arquivos codificados que só podem ser lidos pela própria TV, portanto, certifique-se de que não haja outros tipos de arquivos no disco. Para obter mais informações sobre como formatar um disco rígido, recomendamos que você leia nosso guia -> Como formatar uma unidade no Windows.
LEIA TAMBÉM -> Como gravar filmes e programas em USB da TV
3) Como começar a gravar
Após formatar o disco rígido, conecte-o via USB à TV e ligue-o; geralmente nada de anormal deve aparecer, pois o disco está pronto para uso. Assim que começa o programa, filme ou série de TV que pretendemos gravar, pressionamos o botão Rec no controle remoto; a TV deve mostrar um aviso na tela sobre o início da gravação e sua duração (geralmente até o final do programa transmitido).
Tudo o que precisamos fazer é confirmar o início da gravação selecionando o botão registro. A partir deste momento a TV criará um arquivo de vídeo criptografado dentro do disco rígido, enquanto continuamos a ver o canal: a gravação terminará no final do programa, conforme indicado pelo EPG. Se quisermos parar a gravação antecipadamente, basta pressionar novamente o botão REC, para escolher se parar e salvar ou cancelar a gravação. A gravação terminará, assim como a gravação no arquivo; para acessar todas as gravações feitas, precisaremos identificar o menu ou aplicativo gravações na seção Inteligente da TV.
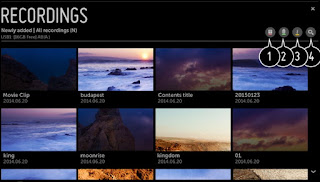
A partir deste menu poderemos iniciar todas as gravações realizadas, com a possibilidade de pausar e retroceder como se estivéssemos reproduzindo um arquivo de vídeo no PC.
NOTA: as gravações feitas com a TV são criptografadas e só podem ser lidas pela própria TV; portanto, não podemos ver o conteúdo gravado conectando o disco a um PC ou a outras TVs.
4) Como agendar uma gravação com EPG
Se quisermos agendar a gravação de um futuro evento de TV, podemos contar com o EPG para agendar a TV.
Primeiro, procuramos o botão no controle remoto EPG o GUIA, aguardamos o carregamento da linha do tempo e, em seguida, usamos as setas direcionais para selecionar o canal e o programa a serem gravados.
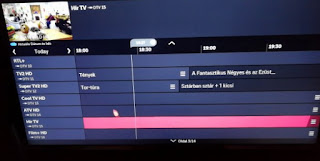
Depois de selecionar a linha do tempo do programa para gravar, basta clicar no botão registro ou no Gravação programada. A TV agendará a gravação para o futuro, para que você nem perca o início do programa.
LEIA TAMBÉM -> Registrare programmi TV dal PC da tutti i canali el paeseni con Vcast

























