Configurações do Windows Update
Se você usar Windows 10 1903 (atualização de maio de 2019) ou uma versão posterior do sistema operacional Microsoft, você pode desligue as atualizações automáticas do Windows 10ou melhor, adie sua instalação continuamente agindo diretamente nas configurações do Windows Update. Essa possibilidade é oferecida em todas as edições do sistema, incluindo esta Início. Outras opções mais avançadas, no entanto, como veremos em breve, são reservadas para as edições Pro / Enterprise.
Para pausar o Windows Update, você simplesmente precisa pressionar o botão Iniciar (o ícone de bandeira localizado no canto inferior esquerdo da tela) e clique noengrenagem presente no menu que se abre, para acessar o painel Configurações do PC. Na próxima tela, selecione o item Atualização e segurança e você se encontrará imediatamente na presença do menu de gerenciamento do Windows Update com, entre as muitas opções, também aquela chamada Suspender atualizações por 7 dias: Clique nele e o Windows irá parar de atualizar as atividades por 1 semana.
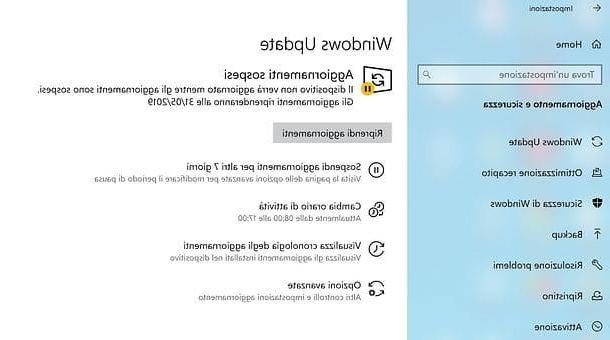
Se você quiser adiar o intervalo, pode clicar no item Suspenda as atualizações por mais 7 dias, por um máximo de 5 vezes (portanto, por um máximo de 35 dias). Se, por outro lado, você mudar de ideia e quiser retomar as atividades do Windows Update, você deve clicar no botão Retomar atualizações.
Alternativamente, você pode adiar o download e a instalação das atualizações do Windows até uma data específica (sempre no máximo 35 dias a partir do dia atual), clicando no item Opzioni Avanzate e selecionando a data de seu interesse no menu suspenso Selecione a data (na parte inferior da página que se abre). Conveniente, certo?

Procedimento alternativo (solo Windows 10 Pro / Enterprise)
Se você usar Windows 10 Pro ou Enterprise, você pode tirar proveito de configurações específicas que permitem desativar as atualizações automáticas, ou melhor, adiá-las por meses, se não mesmo um ano.
Para ajustar as configurações do Windows Update e adiar a instalação das atualizações do Windows 10 Pro / Enterprise, clique no botão Iniciar (o ícone de bandeira do Windows localizado no canto inferior esquerdo da tela) e acessar o menu Configurações selecionando o ícone deengrenagem que está à esquerda.

Na janela que se abre, vá para Atualização e segurança, selecione Windows Update na barra lateral esquerda, clique no link Opzioni Avanzate localizado na parte inferior e ajuste as configurações do Windows Update de acordo com suas preferências.
- Por meio do menu suspenso Escolha quando instalar atualizações, você pode escolher se deseja instalar atualizações para o canal semestral ou o canal semestral (direcionado). A diferença reside no facto de as actualizações do "canal semestral" serem testadas para serem utilizadas de forma generalizada nas empresas (por isso são divulgadas um pouco mais tarde que as do "canal semestral visado", que diz respeito usuários consumidores).
- Por meio do menu suspenso Uma atualização de recurso inclui novos recursos e melhorias. Pode ser adiado para os seguintes dias, você pode definir o número de dias (Max 365) para adiar a instalação de atualizações que incluem novos recursos, como a Atualização de Criadores ou a Atualização de Criadores de Outono.
- Por meio do menu suspenso Uma atualização de qualidade inclui melhorias de segurança. Pode ser adiado para os seguintes dias, você pode definir o número de dias (Max 30) para adiar a instalação de atualizações de segurança. Pessoalmente, aconselho você a não adiar por muito tempo esse tipo de atualização.

Por fim, na parte final da tela, está a alavanca Pausar atualizações que, se ativado, permite suspender todas as atualizações do dispositivo em uso por um período de 35 dias. Se você quiser cancelar o recebimento de atualizações por 35 dias, deslize o botão de alternância para cima em e você poderá dormir em paz sobre as atividades do Windows Update.
Algumas atualizações, como as relacionadas ao Windows Defender, continuarão a ser instaladas para garantir a segurança do sistema.

Se desejar, você pode adiar a instalação de atualizações de qualidade e atualizações de recursos, agindo também por meio doEditor de política de grupo local.
Em seguida, pressione a combinação de teclas Win + R no teclado do computador, a fim de abrir a janela Corre ..., digite o comando gpedit.msc e por Transmissão. Isso abrirá o Editor de Diretiva de Grupo Local.
Neste ponto, use a barra lateral esquerda para entrar Política do computador local> Configuração do computador> Modelos administrativos> Componentes do Windows> Windows Update> Windows Update for Business e clique duas vezes no ícone Selecione a hora para receber atualizações de qualidade. Na janela que se abre, coloque a marca de seleção ao lado da opção ativado e usar o campo Depois que uma atualização de qualidade for lançada, adie o recebimento por um número de dias (canto inferior esquerdo) para especificar o número de dias para os quais você pretende adiar a instalação de atualizações de qualidade (Max 30) e clique no botão OK para salvar as alterações.

Em seguida, clique duas vezes no ícone Selecione um horário para receber versões prévias e atualizações de recursos. Na janela que se abre, coloque a marca de seleção ao lado da opção ativado e use os menus localizados na parte inferior esquerda para selecionar o tipo de atualizações a receber (por exemplo, Canal semestral, Canal semestral (direcionado) o Versão de visualização para receber versões não finais do Windows) e o número de dias de seu adiamento (Max 365) Por fim, clique no botão OK para salvar as alterações.

Utilitário Mostrar ou Ocultar Atualizações
A Microsoft lançou um utilitário, chamado Mostrar ou ocultar atualizações, que permite selecionar atualizações de sistema “indesejadas” e impedir sua instalação ocultando-as do Windows Update.
Para utilizá-lo, conecte-se a esta página do site da Microsoft e clique no item baixe o pacote de solução de problemas "Mostrar ou ocultar atualizações". Quando o download for concluído, abra o arquivo wushowhide.diagcab clique duas vezes nele e, na janela que aparece na tela, clique primeiro em para a frente e, em seguida, Ocultar atualizações.

Em seguida, coloque a marca de seleção ao lado dos nomes das atualizações que deseja ocultar do Windows Update e clique primeiro em para a frente e, em seguida, perto para salvar as alterações.

Se você tiver dúvidas, pode disponibilizar uma atualização anteriormente oculta novamente no Windows Update, iniciando o programa wushowhide.diagcabclicando nos botões para a frente e Mostrar atualizações ocultas e selecionando a atualização para “desbloquear”. Em seguida, clique nos botões para a frente e perto e pronto.
Configurar uma conexão medida
Se o método para desabilitar as atualizações automáticas do Windows 10 que já propus não chamou sua atenção e se você ainda está procurando uma solução para lidar com isso, sugiro que ative a opção dedicada a conexões de acordo com o consumo, é esse recurso específico que a Microsoft decidiu incluir em seu sistema operacional mais recente e que pisca para todos aqueles que têm uma conexão com uma quantidade limitada de dados (por exemplo, as conexões de chaves 4G ou modems portáteis).
Ao ativar a função em questão, o download de dados em background é bloqueado tanto para o sistema operativo como para as aplicações (de forma a evitar custos de surpresa para o utilizador) e assim também o download de actualizações é adiado. Conveniente, certo? Portanto, vamos ver imediatamente como usá-los.
Para desativar as atualizações automáticas do Windows 10 usando a função dedicada a conexões limitadas, a primeira etapa que você precisa realizar é pressionar o campo de pesquisa localizado próximo ao botão Iniciar, na barra de tarefas. Então digite definições e clique no primeiro resultado da lista, aquele colocado sob o item Melhor partida (ou clique no ícone deengrenagem localizado à esquerda do menu).

Na nova janela que se abre, clique em Rede e Internete localize a entrada Wi-Fi o Ethernet na barra lateral localizada à esquerda (dependendo do tipo de conexão que você usa) e clique nela.
Na tela que será mostrada a você neste momento, clique no nome do conexão em uso ou no item Opzioni Avanzate colocado sob o nome da rede Wi-Fi à qual seu PC está conectado, localize a entrada Definido como uma conexão medidae clique no botão relativo para abri-lo ON.

Além de realizar essas etapas, é necessário "instruir" o computador sobre o que fazer quando a conexão for medida. Para fazer isso, você tem que voltar para Configuraçõesclique em Devices e, em seguida, Impressoras e scanners. Em seguida, certifique-se de que a opção Baixar com conexões limitadas e pronto.

Outra operação que te aconselho a fazer é ir ao menu Configurações> Atualização e segurança, selecione o item Windows Update na barra lateral esquerda e verifique se a opção Se você habilitar esta política, as atualizações serão baixadas automaticamente, mesmo em conexões limitadas está desabilitado no menu Opzioni Avanzate. Dessa forma, você terá certeza de que o Windows Update não "substituirá" as configurações relacionadas às conexões limitadas e não começará a funcionar.

Claro, caso você pense nisso e caso o truque que acabamos de ver para desabilitar as atualizações automáticas do Windows 10 não lhe interesse mais, saiba que você pode sempre e em qualquer caso refazer seus passos.
Para desabilitar a função que permite desabilitar as atualizações automáticas do Windows 10, tudo que você precisa fazer é acessar a seção novamente Rede e Internet Configurações do Windows 10, pressione o item Wi-Fi localizado na barra lateral, clique em Opzioni Avanzate, selecione a rede sem fio à qual seu computador está conectado e ative FORA o interruptor presente sob o item Definido como uma conexão medida.
Desativando o serviço Windows Update
Se você deseja desabilitar completamente o Windows Update e, portanto, o download automático de atualizações para o Windows 10, você pode interromper o serviço que gerencia o último.
Para fazer isso, pressione a combinação de teclas Win + R no teclado do computador, a fim de abrir a janela Corre ..., digite o comando services.msc e por Transmissão. O painel de gerenciamento de serviços do Windows será aberto.
Neste ponto, clique duas vezes no ícone do serviço Windows Update e, na janela que se abre, defina o menu suspenso Tipo de inicialização su Desabilitado. Em seguida, clique no botão Aplicar para salvar as configurações e pressiona o botão Pare para interromper imediatamente o serviço relacionado às atualizações do Windows.

Agora você precisa se certificar de que o Windows não reinicie o serviço relacionado ao Windows Update sem o seu consentimento. Em seguida, vá para a guia restauração, defina os menus suspensos Primeira tentativa, Segunda tentativa e Tentativas subsequentes su Nenhuma ação, digite o valor 9999 Nos campos Redefinir a contagem de tentativas malsucedidas após e Reinicie o serviço após (este campo ficará cinza se você escolher “Nenhuma ação” no campo “Primeira tentativa”) e clicar em Aplicar e OK para salvar as alterações.

Missão cumprida! Agora, o serviço relacionado ao Windows Update está completamente desativado e o Windows não deve reiniciá-lo (exceto em casos excepcionais). Em todo caso, aconselho que não tome essa medida, pois também bloqueia o recebimento de atualizações de segurança, que, conforme reiterado várias vezes, são de fundamental importância.
Para verificar se o serviço Windows Update está realmente parado, você pode voltar ao painel de gerenciamento de serviços e clicar duas vezes na entrada Windows Update e dê uma olhada status do serviço (que deveria estar ligado Preso).
Para fazer o Windows Update voltar a funcionar corretamente, defina o Tipo de inicialização su Manual o Automático e clique no botão Começo. Em seguida, vá para a guia restauração e configure os valores padrão que existiam antes de você fazer as alterações no serviço.
Alterar a notificação para a programação de reinicialização (versões anteriores do Windows 10)
Se você usar um Versão do Windows 10 anterior a 1709 (atualização dos criadores de outono), você pode aproveitar a função de notificação para o agendamento de reinicialização, que permite instalar atualizações somente após uma notificação de sua disponibilidade e tendo a possibilidade de adiar a instalação de algumas atualizações por vários meses.
Para tirar proveito desta solução, a primeira etapa que você precisa realizar é pressionar o campo de pesquisa localizado próximo ao botão Iniciar, na barra de tarefas, digite Configurações do Windows Update e clique no primeiro resultado que é mostrado a você, aquele colocado imediatamente abaixo do item Melhor partida.

Na janela que se abre neste momento, pressiona o item Opzioni Avanzate em seguida, clique no menu sob o item Escolha como instalar atualizações e selecione a opção Notificação para reiniciar cronograma.
Considerando que no Windows 10 não existe uma função que permita desabilitar completamente as atualizações automáticas, lembre-se que ao selecionar esta opção, as atualizações disponíveis para o sistema operacional serão baixadas de qualquer maneira, mas de uma forma mais "soft". Em outras palavras, ao selecionar esta opção, você será solicitado a agendar uma reinicialização para concluir a instalação das atualizações e, no caso de uma conexão de Internet não plana, eles não serão baixados.

Para intervir ainda mais nas atualizações do Windows, sugiro que você marque a caixa ao lado do item Atrasar atualizações. Marque este item alguns dos novos recursos disponíveis para o sistema operacional não serão baixados e instalados por vários meses.

Além das atualizações automáticas do Windows, também é possível interromper o procedimento de download automático de outros produtos Microsoft. Para fazer isso, certifique-se de que não haja nenhuma marca de seleção na caixa ao lado do item Baixe atualizações para outros produtos da Microsoft durante a atualização do Windows.
Obviamente, se você tiver que pensar novamente e se for sua intenção cancelar o procedimento para desabilitar as atualizações automáticas do Windows 10, você pode sempre e em qualquer caso refazer seus passos. Para retornar tudo às configurações padrão, acesse a seção novamente Configurações do Windows Update, Clique em Opzioni Avanzate, selecione o item Automático (recomendado) no menu suspenso localizado sob o item Escolha como instalar atualizações e remova a marca de seleção que você adicionou ao lado do item Baixe atualizações para outros produtos da Microsoft durante a atualização do Windows e ao lado do item Atrasar atualizações.
Mudança de horário comercial

Se o seu objetivo não é desabilitar completamente as atualizações automáticas do Windows 10, mas evitar reiniciar o computador nos horários em que costuma trabalhar, você pode aproveitar as vantagens da função Mudança de horário comercial, que está presente em todas as edições do sistema operacional Microsoft.
Para acessá-lo, clique no botão Iniciar (o ícone de bandeira do Windows localizado no canto inferior esquerdo da tela) e vá para o menu Configurações selecionando o ícone deengrenagem que está à esquerda. Na janela que se abre, vá para Atualização e segurança, selecione Windows Update na barra lateral esquerda e clique no link Mudança de horário comercial.
Agora, use os campos Hora de início e Fim do tempo para definir os horários em que você costuma iniciar e terminar o trabalho no PC, clique no botão ressalva e o Windows Update não o incomodará nesse intervalo de tempo para instalar atualizações e / ou reiniciar o PC.
Como desativar as atualizações automáticas do Windows 10
























