Restaure o Windows 7 sem CD no laptop
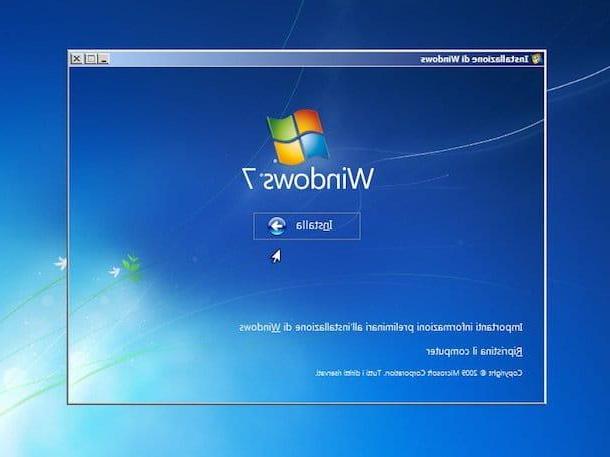
Se você deseja restaurar o Windows 7 sem CD e tem um laptop, tenho boas notícias, na verdade, excelentes: tudo o que você precisa para fazer isso já está incluso no disco rígido do seu computador. Na verdade, na ausência da unidade óptica, os fabricantes de laptop inserem um partição de recuperação escondido dentro do disco rígido do computador através do qual é possível formatar o Windows como se estivesse usando o DVD do sistema operacional.
Para poder restaurar o Windows 7 sem CD em um laptop, é necessário acessar a partição apropriada. Para isso, reinicie o computador e pressione a combinação de teclas indicada para a operação assim que apareça a primeira tela de power-on, aquela com o logotipo do fabricante. Na maioria dos casos, a combinação de teclas a ser usada é Alt + F10 ou F9.
Se você não conseguir acessar a partição de recuperação do seu computador como acabei de indicar, sugiro que você se informe sobre a combinação certa de teclas a usar, digitando no Google partição de recuperação de modelo do seu laptop (em vez de modelo do seu laptop modelo do seu computador) e, em seguida, selecionando o resultado da pesquisa mais relevante ou consultando o manual do usuário (impresso ou digital) do seu computador.
Depois de ter identificado e pressionado a combinação correta de teclas, deve-se iniciar o processo de instalação do Windows 7. Para completar a operação em questão, na tela que será mostrada a você, clique primeiro em para a frente e, em seguida, Instalar. Caso seja solicitado, indique a edição do Windows 7 que deseja instalar no seu computador e clique novamente em para a frente. Prossiga colocando a marca de seleção ao lado do item Eu aceito as condições da licença e então clique no botão para a frente aceitar os termos de uso do sistema operacional.
Agora clique no botão Personalizado (usuários experientes) e selecione a partição onde o Windows está instalado. Clique na entrada Opções do Drive (avançado) localizado no canto inferior direito e primeiro clique em formato e, em seguida, OK para restaurar o Windows 7 sem CD. Então clique em para a frente para iniciar a instalação do Windows 7 e aguarde a conclusão da primeira parte do processo. Observe que, na maioria dos casos, são necessários cerca de 15 minutos para que o computador reinicie sozinho.
Após a reinicialização, não pressione nenhuma tecla quando a mensagem aparecer na tela Pressione qualquer tecla para inicializar do CD-ROM ou DVD-ROM ... mas espere alguns instantes para que a instalação do Windows 7 seja concluída automaticamente.
Assim que o procedimento de instalação for concluído, o computador irá reiniciar automaticamente e iniciar a configuração inicial do Windows 7. Conclua-o digitando as informações necessárias e selecionando as opções que deseja usar e suas preferências. Lembre-se também de digitar o código de série do Windows nos campos de texto apropriados. Se precisar de mais detalhes, você pode verificar meu guia sobre como instalar o Windows 7.
Depois de concluir o procedimento de configuração inicial do computador, a área de trabalho do Windows 7 será finalmente exibida e você poderá começar a usar o computador novamente sem problemas. Já que não foi tão complicado?
Restaure o Windows 7 sem CD no PC
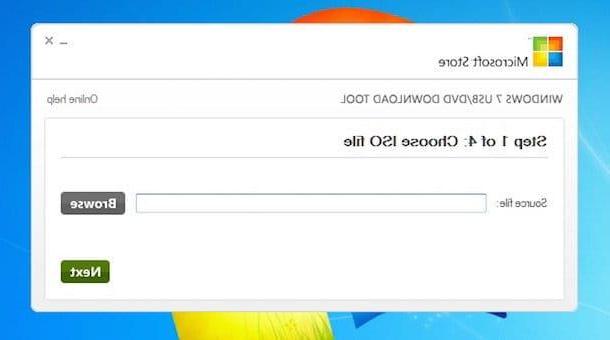
Se, por outro lado, você precisar restaurar o Windows 7 sem CD em um computador desktop que tenha um reprodutor de DVD quebrado ou que não tenha, você pode lidar com isso criando um Stick de instalação USB do sistema operacional no qual você pode copiar todos os arquivos necessários para restaurar o sistema operacional.
Para fazer isso, você deve primeiro procurar a si mesmo um stick USB de pelo menos 4 GB e uma imagem ISO do DVD de instalação do Windows 7. Quanto à chave, certifique-se de que está vazia ou de que, em qualquer caso, nenhum dado importante para você está armazenado nela, pois será formatado. Quanto à imagem ISO do sistema operacional, se você não sabe onde encontrá-la, sugiro que procure nos sites que permitem seu download legalmente (para poder instalá-la você precisará usar o seu Código de licença). Como alternativa, você mesmo pode criá-lo a partir de um computador equipado com um reprodutor de DVD, seguindo as instruções que dei a você no meu guia sobre como extrair arquivos ISO de DVDs e CDs.
Depois de encontrar tudo o que precisa, clique aqui para se conectar à página principal do software 7 o Windows USB / DVD Download Tool, um programa que é usado para criar um stick USB para a instalação do Windows 7. Em seguida, pressione o botão baixar para iniciar o procedimento de download em seu computador.
Assim que o download for concluído, abra o pacote de instalação Windows7-USB-DVD-Download-Tool-Installer-en-US.exe e clique primeiro Corre, Em seguida, Próximo, em seguida Instalar e finalmente em Terminar. Continue agora clicando duas vezes no ícone da ferramenta de download de USB / DVD do Windows 7 que foi adicionado à área de trabalho ou procure o programa acessando a seção Todos os programas do menu visível ao pressionar o botão Iniciar do Windows.
Em seguida, clique no botão procurar localizado na tela principal para selecionar a imagem ISO do Windows 7 a ser usada para criar o stick USB de instalação. Neste ponto, primeiro clique em Próximo, Em seguida, Dispositivo USB e finalmente em Começar a copiar para começar a copiar os arquivos da imagem ISO para o stick USB.
Agora você pode prosseguir com a formatação do computador normalmente inicializando diretamente do stick USB. Para fazer isso, observe que a porta USB deve ser configurada como o dispositivo de inicialização principal no BIOS. Se você não souber como fazê-lo, leia meu guia sobre como entrar na BIOS e, a seguir, tome cuidado para alterar a ordem de inicialização do computador.
Depois de inicializar a chave, espere que todos os arquivos necessários para a instalação do Windows sejam carregados e siga as instruções que já dei nas linhas anteriores para restaurar o Windows 7 sem CD no laptop.
Outras soluções para restaurar o Windows 7 sem CD
Pontos de restauração
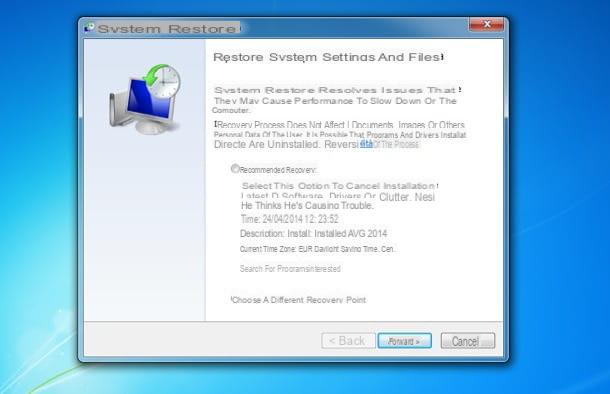
Você gostaria de restaurar o Windows 7 sem o CD, retornando o computador a um estado anterior e sem formatar o sistema operacional? Isso também é possível. Como? Simples: aproveite os pontos de restauração. Agora vou explicar tudo.
Para restaurar o Windows 7 sem CD usando os pontos de restauração, clique no botão Iniciar e digite o termo restauração no campo de pesquisa anexado ao menu que aparece. Em seguida, selecione o item Restauração do sistema com o mouse e, na janela que se abre, escolha a data para a qual deseja retornar o Windows.
Por omissão é-lhe oferecida a data mais próxima de hoje mas se preferir pode seleccionar um ponto de restauro anterior colocando uma marca de verificação ao lado do item Escolha um ponto de restauração diferente e clicando no botão para a frente. Os pontos de restauração são criados automaticamente pelo Windows sempre que uma grande alteração é feita no sistema, como quando um aplicativo é instalado ou removido ou quando as atualizações são baixadas do Windows Update.
Depois de escolher a data para a qual deseja trazer o sistema operacional de volta no tempo, clique novamente em para a frente e, em seguida, final e espere que o PC faça o resto. A operação envolve a reinicialização do computador e tem duração variável dependendo da quantidade de dados a serem restaurados. Lembre-se de que, geralmente, quanto mais você volta no calendário, mais tempo leva para concluir o procedimento.
No final do procedimento, você se encontrará em frente à área de trabalho do Windows 7 e uma janela indicando o fato de que o sistema foi restaurado a um estado anterior. Se precisar de mais detalhes, verifique meu tutorial sobre como criar um ponto de restauração do Windows 7.
Sistema de backup
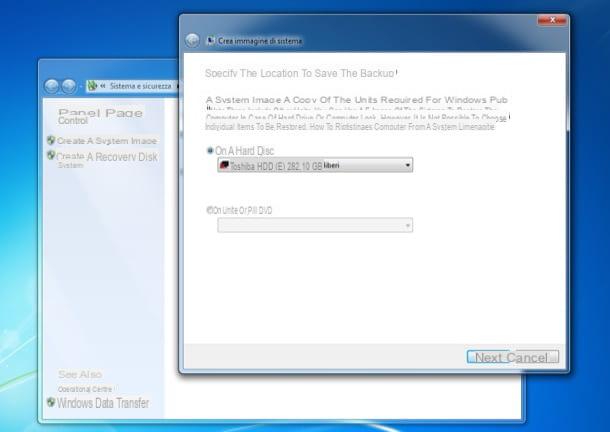
O Windows 7 também inclui um sistema de backup que permite criar imagens do sistema operacional para serem salvas em um disco rígido externo (ou mesmo em DVD ... mas não é o caso!) E para serem usadas, se necessário, para restaurar o computador a um estado anterior. Usando este sistema, o conteúdo atual do disco rígido (ou partição na qual o Windows está instalado) é completamente excluído e o sistema, programas e documentos são restaurados ao estado em que estavam no momento em que a imagem foi criada.
Para restaurar o Windows 7 sem CD usando o sistema de backup do SO, clique no botão Iniciare digite o termo restauração no campo de pesquisa anexado ao menu que aparece e seleciona o item Backup e Restauração com o mouse. Na janela que se abre, clique na opção Crie uma imagem do sistema localizado na barra lateral esquerda e selecione disco rígido externo como a unidade de destino do backup. Para finalizar clique no botão primeiro para a frente, Em seguida, Iniciar backup e aguarde a conclusão da cópia dos dados.
Depois que a imagem de backup é criada, você pode usá-la para restaurar o Windows 7 sem o CD de várias maneiras. O mais simples é voltar ao painel Backup e restauração como visto acima e, em seguida, indo para Redefina as configurações do sistema ou todo o computador. Então clique em Métodos de recuperação avançados, selecione Use uma imagem de sistema criada anteriormente para restaurar seu computador e escolha o backup a ser usado. Se precisar de mais informações, verifique meu guia sobre como fazer backup do Windows 7.
Como restaurar o Windows 7 sem CD
























