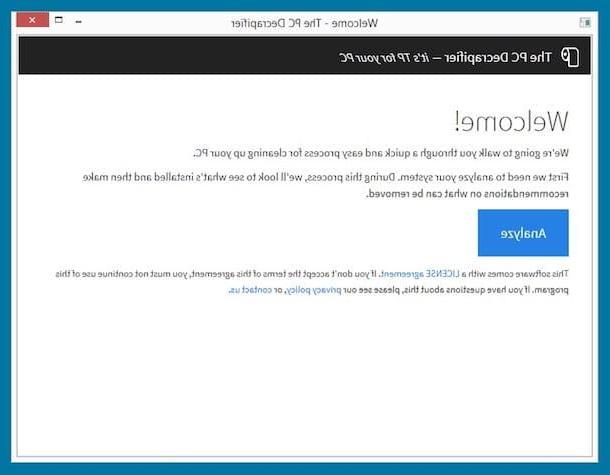Remova o software pré-instalado desnecessário
Se o que você está usando é um PC pré-montado e especialmente se for um laptop, é muito provável que o sistema "abrigue" toda uma série de software desnecessário que geralmente são pré-instalados por empresas em computadores que são vendidos em lojas de eletrônicos e supermercados. Refiro-me a versões de teste de antivírus, programas multimídia, barras de ferramentas adicionais do navegador e outros programas inúteis. Pessoalmente, sugiro que você se livre dele imediatamente, pode ser de grande ajuda em termos de velocidade!
Para fazer isso, você pode usar O Decrapifier do PC. É um aplicativo gratuito e sem instalação que analisa todos os softwares instalados no computador e informa ao usuário quais podem ou devem ser removidos por serem considerados “lixo”.
Para baixar o PC Decrapifier no seu computador, conectado ao site do programa, clique no botão Faça o download que está localizado no centro e, na nova página que se abre, pressiona o botão Baixar colocado sob o título Grátis. Caso o download não comece automaticamente, clique no link use este link para forçá-lo "manualmente". Quando o download for concluído, abra o arquivo .exe obtido e clique no botão Si.
Agora que você vê a janela do PC Decrapifier em sua área de trabalho, clique no botão Analisar para fazer uma varredura em seu computador e encontrar qualquer programa de lixo que possa estar presente. Em seguida, examine os vários softwares identificados que foram organizados nas três guias do programa: guia Recomendado você pode encontrar o software que faria bem em remover nesse Questionável você encontra os supostos programas de lixo lá e naquele Eveerything Els todos os outros softwares.
Ao lado do nome de cada software há também a opinião de outros usuários sobre o mesmo e o espaço que ocupam no computador. Em vez disso, clicando no ponto de interrogação você pode obter mais informações sobre esse aplicativo.
Depois de identificar os programas inúteis, selecione-os marcando a caixa relevante à direita, pressione o botão Remover selecionados localizado na parte inferior e clique no botão Comece a remoção agora. Aguarde o início do processo de desinstalação e siga o assistente do programa de referência para finalizar sua remoção.
Desative o início automático de programas

Outra forma de acelere o seu PC com Windows 8 é desabilitar oinicialização automática programas que são iniciados automaticamente quando o computador é ligado. Esta é uma prática muito simples, mas eficaz, recomendada para todas as versões do sistema operacional Microsoft.
Para realizar a operação em questão, portanto, ligue para o Gerenciador de tarefas clicando com o botão direito em um local vazio no barra de tarefas e selecionando o item Gerenciamento de atividades no menu que aparece. Na janela que se abre, clique no item Mais detalhes, selecione a guia Começo e desabilite os programas que você não deseja que iniciem automaticamente toda vez que entrar no Windows, selecionando-os e clicando no botão incapacitar.
Exclua arquivos desnecessários

Libere espaço no disco rígido excluindo i arquivos inúteis presente no mesmo não acelera automaticamente o PC (exceto em casos raros, por exemplo quando não há RAM suficiente e o sistema recorre à criação de um arquivo de swap no disco para compensar essa falta), porém pode ser útil por muitas razões que é inútil listar aqui.
Portanto, arregace as mangas e exclua todos os dados, como arquivos de cache, histórico do navegador, cookies, etc. que não fazem nada além de ocupar um espaço valioso no seu PC. Para fazer isso, você pode aproveitar as vantagens do famoso software Ccleaner, capaz de cumprir a finalidade em questão de forma excelente e gratuita (ainda que, eventualmente, esteja disponível em uma variante paga com funções adicionais).
Para baixar CCleaner em seu PC, conecte-se ao site do programa e clique no link CCleaner.com que você encontra na correspondência da coluna Grátis. Quando o download for concluído, abra o arquivo .exe acabou de baixar clicando duas vezes nele e pressiona o botão Si. Na janela que se abre, selecione cittàno (cidade) no menu suspenso para seleção de idioma localizado no canto superior direito, remova a marca de seleção relacionada à instalação de quaisquer programas adicionais (por exemplo, Google Toolbar) e pressione o botão Instalar. Quando a configuração estiver concluída, pressione o botão Iniciar CCleaner para iniciar o programa.
Agora que você vê a janela do software em sua área de trabalho, tudo o que você precisa fazer é selecionar os itens a serem removidos do seu PC usando as opções da barra lateral esquerda (deixe tudo como está se não souber onde colocar as mãos! ), Nas guias Windows e Aplicaçõese clique nos botões Comece a limpar e Continuando. Ao final do processo, também é possível visualizar o relatório das operações realizadas clicando no item Mostrar relatório avançado, que você sempre encontra na janela do programa.
Nota: O CCleaner inclui uma função de monitoramento do sistema em tempo real, por meio da qual verifica constantemente o status do disco e exclui automaticamente os arquivos desnecessários. Pessoalmente acho supérfluo e, por isso, aconselho a desativá-lo indo até a seção Opções> Monitoramento do programa e desmarcando os itens Habilitar monitoramento e Habilitar monitoramento do sistema. Para obter mais detalhes, consulte meu guia sobre como baixar e usar o CCleaner.
Elimine erros no log do sistema

Outra operação muito útil para realizar para acelerar o PC é eliminar os erros presentes no registro do sistema, que pode causar lentidão e vários problemas de funcionamento do computador e que inevitavelmente se acumulam como resultado da instalação e desinstalação do software, modificação deste ou daquele outro arquivo, etc.
Esta é uma operação muito “delicada”, pois pode levar à retirada de chaves importantes para o correto funcionamento do sistema, por isso aconselho-o a fazê-lo apenas se souber onde colocar as mãos e só depois de criar um cópia de segurança. Se você não sabe fazer um backup do registro, leia meu guia dedicado ao assunto.
Agora vamos agir: para limpar o registro, sugiro que você consulte Limpador de erros grátis, um programa gratuito usado apenas para o propósito em questão e muito simples de usar. Para baixá-lo, vá para a página de download relevante e clique no link Baixe aqui presente em correspondência com a redação Free Error Cleaner versão 3.xx.
Assim que o download for concluído, abra o arquivo .exe obtido e clique no botão Si. Na janela que se abre na área de trabalho, clique no botão Próximo, selecione o item Aceito o contrato e clique no botão novamente Próximo quatro vezes seguidas naquele Instalar e no botão Terminar para completar a configuração.
Em seguida, inicie o programa clicando duas vezes no atalho relativo que foi adicionado à área de trabalho e pressionando o botão Si em resposta à inicialização que é mostrada a você. Agora que você vê a janela Free Error Cleaner na tela, clique no botão Iniciar digna sua línguazação localizado na parte inferior direita para começar a pesquisar erros no log do sistema.
Quando o processo estiver concluído, primeiro pressione o botão Próximo e nos botões Página de Reparo e Repare agora! para se livrar de todos os erros que o programa foi capaz de encontrar. Por fim, clique no botão Acabado.
Nota: caso seja solicitado o cadastro de sua cópia do programa, clique no link apropriado, preencha o formulário proposto e digite o código obtido no campo da tela. O registro é gratuito, mas se você não se registrar, o software para de funcionar.
Execute uma verificação de vírus

Considere também o fato de que seu computador pode ficar mais lento do que o esperado devido à presença de vários vírus que podem ser "contraídos" durante a navegação na rede ou após a instalação de programas de fontes duvidosas. Para lidar com isso, você pode fazer um saudável varredura de vírus e prossiga com a remoção das ameaças detectadas.
Para realizar a operação em questão, recomendo que você use Bitdefender Free Edition, um antivírus totalmente gratuito, que tem muito pouco impacto no desempenho do sistema e atua em tempo real, oferecendo assim um bom grau de proteção.
Para utilizá-lo, conecte-se ao seu site e clique no botão Baixe gratuitamente localizado no centro da página. Assim que o download for concluído, abra o arquivo .exe obtido e, na janela que aparece na tela, pressione o botão Corre então nisso Si. Feito isso, será iniciado o download de todos os componentes necessários para o funcionamento do antivírus.
No final do processo, na nova janela que se abre, assinale a caixa relativa à aceitação dos termos de utilização do programa e prima o botão Instalar, para iniciar a instalação real do Bitdefender no Windows 8. Durante a configuração, o antivírus também executará uma breve análise do sistema. Assim que a operação for concluída, para usar o Bitdefender Free Edition, você precisará criar uma conta gratuita pressionando o botão Faça login no Bitdefender e preenchendo o formulário que lhe é proposto.
Posteriormente, você pode iniciar uma verificação manual do sistema clicando duas vezes no ícone do antivírus localizado na área de notificação e pressionando o botão Verificação do sistema na janela que será aberta na área de trabalho. Assim que o procedimento for concluído, as ameaças detectadas serão removidas automaticamente. Se isso não for possível, você será questionado sobre a ação que deseja realizar.
No entanto, tenha em mente que, como eu disse a você, o Bitdefender está sempre ativo em segundo plano, portanto, quaisquer vírus futuros serão automaticamente detectados pelo programa. Por uma questão de escrúpulo, no entanto, faça periodicamente uma varredura como indiquei anteriormente.
Desfragmente o disco

Outra operação que eu recomendo que você execute em seu PC para acelerá-lo no uso diário é o de desfragmentar o disco. Com o tempo, de fato, os dados salvos no computador são organizados de forma desordenada devido à falta de espaços contíguos no disco. Este fenômeno é chamado fragmentação e tem um impacto maior nos sistemas de arquivos usados pelo Windows e discos magnéticos. Portanto, se o seu PC estiver equipado com uma unidade SSD, esta operação não é necessária (mas você ainda deve ativar as funções de manutenção da unidade disponíveis no Windows).
O Windows realiza automaticamente a desfragmentação do disco e a otimização do SSD, portanto, teoricamente, não deveria ser necessário executá-la "manualmente". No entanto, convido você a verificar se ele está realmente habilitado (você pode tê-lo desabilitado inadvertidamente), sem mencionar o fato de que, se você julgar apropriado, nada o impedirá de desfragmentar o disco "a pedido", iniciando o procedimento você mesmo.
Para verificar se a desfragmentação do disco está habilitada, clique em Botão Iniciar (aquele com o bandeira Windows) localizado na barra de tarefas, digite desfragmentar e otimizar drives no campo de pesquisa localizado na parte superior direita do Comece o Scren e clique no resultado correspondente.
Na janela que se abre na área de trabalho, clique no botão Mudar configurações e verifique se as caixas estão marcadas Executar de acordo com uma programação (recomendado) e Notificação em caso de três corridas programadas não concluídas consecutivas (caso contrário, faça você mesmo) e indique a frequência com que deseja que a desfragmentação seja realizada por meio do menu Freqüência (o padrão é Toda semana) e salve as alterações feitas clicando no botão OK.
Para realizar a desfragmentação do disco no momento, selecione a unidade que deseja ir para atuar em relação à janela principal do Optimize Drive e clique no botão Analisar. Quando a análise estiver concluída, se necessário, você terá que clicar no botão otimizar para prosseguir com a otimização, de fato.
Restaurar o sistema

Apesar de todos os esforços e dos conselhos acima, você ainda não conseguiu acelerar o seu PC com o Windows 8 instalado? Então você pode tentar restaure o sistema, retornando este último às configurações de fábrica, usando a função de reset presente no SO Microsoft. Você pode escolher se deseja redefinir tudo ou apenas os aplicativos e as configurações do PC sem excluir os dados. Em casos quase extremos, pode ser a única solução viável!
Para realizar a operação em questão, acesse o Comece o Scren clicando em Botão Iniciar (aquele com o bandeira Windows) que você encontra na barra de tarefas, clique no bloco de Configurações (aquele com oengrenagem) e selecione o item Atualizar e restaurar que está à esquerda.
Em seguida, clique no item restauração que você sempre encontrará no lado esquerdo da tela exibida e escolher se deseja remover todos os dados e reinstalar o Windows 8 clicando no botão Para começar colocado sob o título Remova tudo e reinstale o Windows, ou reiniciar o PC sem perder fotos, músicas, vídeos e outros arquivos pessoais, pressionando o botão Para começar colocado sob o título Reinicialize seu PC enquanto mantém seus arquivos.
Em seguida, siga o assistente simples que é proposto a você na tela para iniciar a recuperação. O procedimento de reinicialização “simples” leva em média 15-20 minutos, enquanto o mais avançado pode durar horas. De qualquer forma, você não precisa fazer nada, apenas esperar que o computador reinicie com a nova instalação do Windows pronta para uso.
Para obter mais detalhes sobre o que fazer, estou enviando você para consultar meu guia especificamente dedicado a como restaurar o Windows 8, por meio do qual comecei a falar com você sobre o assunto em detalhes.
Como acelerar o seu PC com Windows 8