Veja os recursos do PC com as ferramentas padrão do Windows 7
olhar veja as características de um PC no qual está instalado janelas 7, você pode prosseguir por meio de algumas ferramentas predefinidas oferecidas pelo mesmo sistema operacional. Nos próximos parágrafos, vou explicá-los em detalhes.
Propriedades do sistema
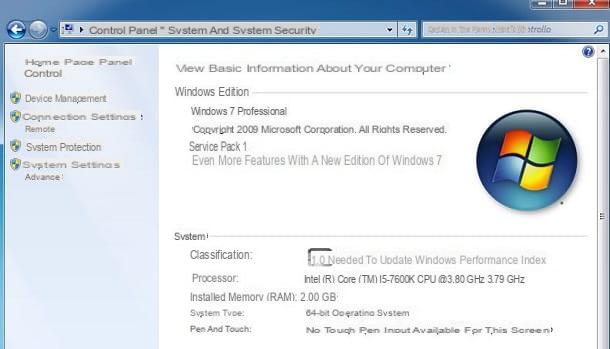
Entre as soluções disponibilizadas pelo Windows 7, a primeira que quero falar é a que se chama Propriedades do sistema. Para acessá-lo, clique no botão Iniciar na barra de tarefas, no canto inferior esquerdo, ou pressione a tecla Windows no teclado.
No menu que se abre, clique no item Computador para abrir uma pasta do Windows contendo unidades de disco rígido e unidades de armazenamento removíveis. Na barra de menu na parte superior, clique no texto Propriedades do sistema para acessar informações do computador.
Na secção Sistema você pode encontrar o índice de classificação de desempenho do computador e informações sobre o processador e RAM instalado. Na seção Windows EditionEm vez disso, você pode ler informações sobre a edição do sistema operacional Windows e qualquer Service Pack instalado.
Gerenciamento de dispositivos

Se você deseja analisar os itens individuais que compõem o hardware e os periféricos do computador, pode utilizar os dados que encontrar no painel Gerenciamento de dispositivos. Para acessar esta ferramenta, siga o mesmo procedimento que indiquei neste capítulo para visualizar o Propriedades do sistema. Quando você chegar a esta seção, na barra lateral esquerda, clique no item Gerenciamento de dispositivos.
Alternativamente, você pode pressionar o botão Iniciar e clique no item Painel de comando. Neste ponto, vá para a seção Hardware e som e, na nova tela, clique no item Gerenciamento de dispositivos.
Depois de exibir o Gerenciamento de dispositivos Windows 7, pressione o ícone com o símbolo >, que você encontrará ao lado das entradas individuais, para expandir a seleção e visualizar as informações para cada tipo de componente de hardware.
Informações do sistema

Outra ferramenta útil para ler informações sobre recursos de hardware e software de computador é Informações do sistema. Para acessar esta ferramenta, você precisa pressionar a combinação de teclas ganhar + R por aprire Corre do Windows.
Dentro da tela de Corre, na caixa de texto, digite a string msinfo32 e aperte o botão OK. Você também pode iniciar esta função clicando em Iniciar, digitando o termo msinfo32 no bar Pesquisa e pressionando Digitar.
Isso iniciará o painel Informações do sistema, no qual você pode ler todas as informações que desejar, através das seções da barra lateral esquerda. Por exemplo, alguns dados sobre a quantidade de memória RAM ou o modelo do processador são indicados na guia Recursos do sistema.
Ferramenta de diagnóstico DirectX

Lo Ferramenta de diagnóstico DirectX é um recurso do Windows semelhante ao que mostrei anteriormente. Para usá-los, abra a janela Corre Windows através da combinação ganhar + R e então, na caixa de texto da tela que se abre, digite o termo dXDiag, seguido de pressionar o botão OK. Como alternativa, digite o termo dXDiag no bar Pesquisa do menu Iniciar e por Transmissão.
Na tela que é mostrada a você, usando as guias na parte superior, você pode acessar várias informações, como os dados do monitor e a placa de vídeo em uso ou o processador e a quantidade de RAM instalada.
Se você deseja exportar informações sobre as características do PC, talvez para enviá-las ao suporte técnico de uma empresa que está fornecendo assistência de hardware ou software, pressione o botão Salve todas as informações que você encontra no canto inferior direito.
Prompt de comando

A última ferramenta padrão do Windows que quero sugerir é a Prompt de comando que, usando cadeias de comando específicas, permite imprimir os dados relativos às características do computador na tela. Se você quiser usar esta ferramenta, pressione o botão Iniciar e digite na caixa Pesquisa, o termo cmd, Seguido por Transmissão.
Na tela preta que você verá, digite o comando SystemInfo e pressione Transmissão teclado, para que seja gerado um relatório sobre todos os componentes de hardware que compõem o computador e informações sobre o sistema operacional. Através de outro comando, lista / formato da placa de base wmic: lista, você pode obter informações sobre a instalação da placa-mãe no PC.
Programas para ver as características do PC no Windows 7
Se as ferramentas incluídas no Windows não o satisfizerem, você pode entrar em contato com algum software externo usado para ver as características do PC. Nas próximas linhas, mostrarei alguns deles e explicarei como usá-los.
Speccy

O primeiro programa que quero falar é Speccy, disponível gratuitamente, mas para o qual pode adquirir uma versão paga, ao custo de 14,95 euros (incluindo atualizações automáticas e suporte premium).
Se você deseja baixar este software, você pode ir diretamente para o site oficial e pressionar o botão Download grátis, que você encontra na parte inferior da página. Na nova página que lhe é mostrada, clique no texto CCleaner.com, para baixar o arquivo .exe.
Depois de baixar o arquivo, clique duas vezes nele e aperte o botão Sim, na janela Controle de conta de usuário. Na tela de instalação, clique no botão Instalar e aguarde a conclusão do procedimento.
Agora comece Speccy através de seu ícone que você encontra na área de trabalho e aguarda que todas as informações sejam exibidas em sua tela principal. Na barra lateral esquerda, você pode encontrar alguns itens que contêm os diferentes dados, com base em seu tipo. Por exemplo, se você deseja obter informações sobre o processador, clique na entrada CPU; enquanto se você quiser saber o modelo da placa-mãe ou a versão do BIOS, vá para a seção Motherboard.
Para exportar as informações para um arquivo de texto, clique na entrada Envie o (canto superior esquerdo) e pressione as palavras Salvar como XML ou Salvar como um arquivo de texto, no menu que é aberto.
CPU-Z

Outro programa muito útil para visualizar os recursos do PC é CPU-Z, que pode ser baixado gratuitamente de seu site oficial. Em seguida, acesse o link que acabei de fornecer a você e clique nos botões Inglês de configuração e Faça o download agora para iniciar o download.
Quando o download for concluído, inicie o arquivo .exe obtido e, na janela Controle de Conta de Usuário, clique no botão Sim. Em seguida, selecione a caixa Aceito o contrato, na tela de instalação da CPU-Z e conclua a configuração pressionando em sequência Próximo quatro vezes consecutivas, depois em Instalar e finalmente, su Terminar.
Comece agora CPU-Z através de seu ícone de início rápido, para que você possa acessar sua tela principal, onde você encontrará várias guias que contêm informações sobre o processador (CPU), na placa-mãe (Mainboard) e em todos os outros componentes do PC.
Se você deseja exportar as informações que você vê na tela, clique no botão Ferramentas, que você encontra abaixo, e selecione os itens Salvar relatório como TXT o Salvar relatório como HTML no menu que é aberto.
GPU-Z

Se precisar de informações detalhadas sobre a placa de vídeo do seu PC, você pode optar por GPU-Z, software que pode ser baixado gratuitamente de seu site oficial e que não requer instalação para funcionar. Em seguida, acesse o link que forneci e clique no botão Baixe GPU-Z.
Na nova tela que você vê, clique na palavra Versão padrão e, em seguida, Baixar. Em seguida, escolha um dos servidores disponíveis e baixe o arquivo .exe O GPU-Z será iniciado automaticamente. Depois de baixar o arquivo em questão, clique duas vezes nele e pressione Sim, na janela Controle de conta de usuário.
Na janela que é mostrada para você, clique em Nãopara pular qualquer instalação e iniciar o software imediatamente. Na tela principal do GPU-Z, você pode exibir informações sobre a placa de vídeo, incluindo o fabricante, modelo e versão dos drivers instalados. Por meio das outras guias, é possível acessar diversas informações, como gráficos em tempo real dos dados detectados pelos sensores da placa de vídeo.
Como ver os recursos do PC com Windows 7
























