Desative o início automático de programas
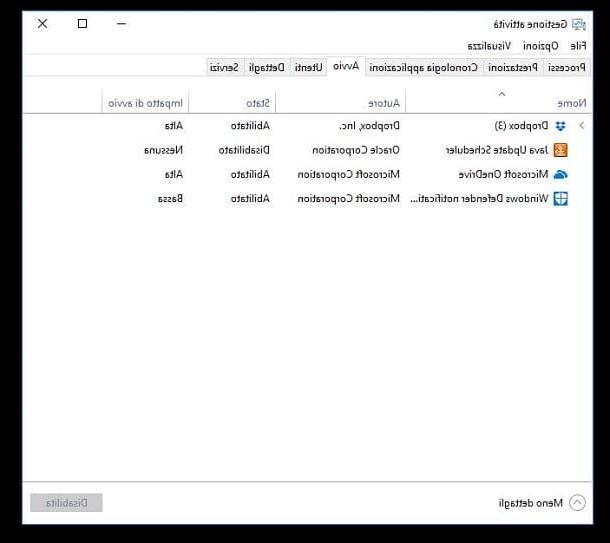
Desative o início automático de alguns programas é o primeiro truque que te convido a colocar em prática, se quiseres acelerar a inicialização do Windows 10. Por que é necessário realizar esta operação? Simples: se no início do sistema existem muitos programas que rodam automaticamente, uma grande quantidade de RAM será usada sem nenhuma necessidade real e, como é facilmente previsível, o PC demorará para inicializar e realizar todas as outras operações dele terá que fazer. então execute.
Se quiser solucionar o problema, portanto, você deve desabilitar totalmente a execução automática de todos os softwares que não precisa usar ao iniciar o Windows 10. Para fazer isso, basta chamar a ferramenta Gerenciamento de atividades (também conhecido como Gerenciador de tarefas), que permite monitorar em tempo real todos os processos em execução no PC, o desempenho do sistema e muitos outros parâmetros, incluindo os programas configurados para iniciar automaticamente.
Para acessar a ferramenta Gerenciador de Tarefas, pressione as teclas ao mesmo tempo Ctrl + Alt + Canc no teclado do seu PC e, em seguida, clique no item Gerenciamento de atividades presente no menu que se abre ou, se preferir, clique com o botão direito em um ponto "vazio" da barra de tarefas e selecione o item Gerenciamento de atividades no menu de contexto.
Após iniciar o Gerenciador de Tarefas, clique na entrada (⌵) Mais detalhes (se você vir a janela em modo reduzido), clique na guia Começo localizado na parte superior e desabilite os programas configurados para iniciar automaticamente que você retorna desnecessário clicando sobre eles nomes e selecionando o item incapacitar no menu que é aberto. Alternativamente, selecione os programas a serem desativados e pressione o botão incapacitar que está localizado no canto inferior direito da janela.
Agora tudo o que você precisa fazer é repetir a operação para todos os outros programas desnecessários que são executados automaticamente quando o Windows é iniciado e é isso. Se você quiser um conselho, desative especialmente os softwares que têm um impacto significativo de energia na inicialização do sistema. A este respeito, você pode consultar as informações na coluna Impacto inicial gestão de atividades, em que são fornecidas informações específicas a este respeito: se o texto estiver presente em correspondência com um programa alto, por exemplo, o software em questão tem um impacto significativo nos tempos de inicialização do Windows 10 e, portanto, seria aconselhável desativá-lo usando o procedimento que mostrei há pouco; se, por outro lado, você vê as palavras Bassa o Não, o programa tem um impacto de energia quase insignificante.
Aviso: ao desabilitar programas configurados para iniciar automaticamente, tome cuidado para não desabilitar componentes do sistema, antivírus e todos os outros softwares que têm a tarefa de manter seu PC seguro (incluindo componentes do sistema), caso contrário, você pode arriscar seriamente comprometer a segurança e a estabilidade do Windows 10. Entendi?
Desfragmente o disco

Uma das operações de manutenção que deve ser realizada periodicamente no Windows, para acelerar o computador na inicialização e no uso diário, é desfragmentar o disco. De fato, com o passar do tempo, os dados salvos no PC vão se organizando de forma desordenada devido à falta de espaços contíguos no disco. Este fenômeno é chamado fragmentação e afeta principalmente eu sistemas de arquivos usados pelo Windows (como oNTFS e FAT32) e discos magnéticos: se houver um SSD no seu PC, de fato, essa operação é desnecessária.
Como o Windows “sofre” com o problema de fragmentação dos dados no disco, ele se desfragmenta automaticamente, colocando os dados salvos na unidade em ordem, sem a necessidade de nenhuma intervenção externa do usuário. No entanto, não há nada que o impeça de verificar se a desfragmentação automática está realmente configurada no PC, especialmente se você estiver preocupado por ter desabilitado inadvertidamente esta operação de manutenção.
Para prosseguir com esta verificação, digite "desfragmentar e otimizar drives" no Barra de pesquisa da Cortana localizado no canto inferior esquerdo e clique no primeiro resultado que for encontrado. Na janela que se abre, pressione o botão Mudar configurações, coloque a marca de seleção nos itens Executar de acordo com uma programação (recomendado) e Notificação em caso de três corridas programadas não concluídas consecutivas, selecione a opção Toda semana do menu Freqüência e, finalmente, salve as alterações feitas pressionando o botão OK. Para obter mais informações sobre como desfragmentar seu PC, leia o guia que já publiquei no meu blog.
Evite software de otimização do sistema

Evite instalar software de otimização do sistema é outro truque que recomendo que você faça se quiser acelerar os tempos de inicialização do Windows 10. Este conselho pode parecer um pouco estranho para você, mas garanto que segui-lo é uma das melhores maneiras de evitar a lentidão do seu PC na inicialização e agora também explicarei o porquê.
Muitos softwares que são "considerados" úteis para otimizar e acelerar o sistema, na verdade, têm um impacto nada positivo em seu desempenho. Alguns desses programas, de fato, para realizar seu "trabalho", devem estar sempre rodando e, como pode ser facilmente entendido, isso ao invés de aliviar a carga de trabalho do sistema o agrava ainda mais causando lentidões (mesmo bastante evidentes) tanto no início do sistema, que durante o uso normal da máquina.
Se não forem usados corretamente, então, esses programas podem até comprometer seriamente o correto funcionamento do computador: isso acontece principalmente quando você coloca as mãos nas chaves de registro e outras configurações do Windows que seria melhor não alterar, causando séria instabilidade.
Se você realmente deseja otimizar o sistema, use as ferramentas incluídas por padrão no Windows ou softwares de confiabilidade comprovada, como as que falei em meus tutoriais sobre como remover erros no registro do sistema (função que recomendo usar apenas se você sabe onde colocar as mãos) e como otimizar o desempenho do PC.
Restaurar o sistema

Também restaure o sistema pode ser útil para acelerar a inicialização do Windows 10. Se os problemas que você encontrou ocorreram após a instalação de um programa, driver ou qualquer outro elemento, você pode resolver o problema usando o pontos de restauração que, se você não sabe, permite que você restaure o estado do PC a um momento anterior, removendo programas e drivers instalados posteriormente (e em vez disso, mantendo os arquivos pessoais intactos).
Obviamente, restaurar seu PC a um estado anterior pressupõe que você já tenha criado um ou mais pontos de restauração (expliquei como fazer isso neste guia, lembra?). Para restaurar seu sistema por meio de um ponto de restauração, faça o seguinte: digite "restauração"No Barra de pesquisa da Cortana localizado no canto inferior esquerdo, clique no item restauração e, na janela que se abre, clique em Abrir Restauração do Sistema e, em seguida, para a frente. Em seguida, indique a data em que o status do sistema deve ser relatado e inicie o procedimento de recuperação pressionando primeiro para a frente e, em seguida, final e Sim. Se você quiser mais informações sobre como usar pontos de restauração no Windows 10, leia o guia que dediquei ao tópico.
Se você não criou nenhum ponto de restauração, ainda pode restaurar o Windows 10 por meio do recurso Reinicie o seu PC (acessível na seção Atualização e segurança qualquer Configurações Windows 10) com o qual restaurar o PC excluindo todos os arquivos ou mantendo alguns deles: se você se lembra, já expliquei como fazer isso nos guias nos quais explico como restaurar o Windows 10 e como formatar o Windows 10 .
Atualizar / substituir componentes de hardware

Embora você tenha seguido escrupulosamente todas as "dicas" que lhe dei nas linhas anteriores, ainda nota uma certa lentidão na inicialização do sistema? Lamento dizer a você, mas, neste caso, você não tem escolha a não ser atualize ou substitua os componentes de hardware do seu PC: se estão obsoletos e / ou gastos, na verdade, são os “culpados” do lento arranque do Windows 10.
Um dos componentes que você definitivamente deve considerar a substituição é o disco rígido: se o seu PC estiver equipado com um disco rígido mecânico, substitua-o por um 'unidade de estado sólido (SSD) e você ficará surpreso ao ver o quanto seu computador irá acelerar ao inicializar e iniciar programas.
Caso você nunca tenha ouvido falar deles, os SSDs nada mais são do que memórias de massa que usam tecnologia flash baseada em semicondutores para armazenamento de arquivos. Para se ter uma ideia da velocidade dessas memórias, saiba que graças a um drive SSD é possível iniciar o Windows “frio” em poucos segundos.
Antes de comprar uma nova unidade SSD, no entanto, sugiro que você leia o guia de compra dedicado que já publiquei no meu blog: lá você encontrará dicas úteis para escolher as unidades mais adequadas às suas necessidades e, acima de tudo, para o seu bolso. Se você decidir instalar os novos componentes de hardware adquiridos recorrendo ao faça você mesmo, dê uma olhada nos guias nos quais explico como montar o PC e como atualizá-lo: as dicas nestes tutoriais serão muito úteis , especialmente se for a primeira vez que você "desmonta" um computador peça por peça.
Como acelerar a inicialização do Windows 10
























